
【Discord】画面共有ができない!利用条件の確認と対処法を解説
Contents[OPEN]
デバイスを最新の状態にしよう
使っているスマホやPCのバージョンは最新でしょうか。
コミュニケーションツールであるDiscordは、通話相手のデバイスと自分のデバイスのバージョンが違うと不具合が発生する可能性があります。
画面共有するならOSは最新の状態にしておきましょう。
また、自分じゃなく相手デバイスのバージョンが古い場合でも同様のことが起こります。
特定の相手でのみ画面共有できないなら、一度デバイスのバージョンの確認をとってもらいましょう。
Discordアプリのアンインストール・再インストール
最終手段ですが、Discord自体を一度アンインストールして再度インストールするのも有効です。
なにかしらの原因でアプリケーションデータが破損しているのかもしれないので、なにをしてもダメな場合はアンインストールしてみることも一つの方法です。
ただし、この方法はあくまで「最終手段」です。
まずは他の対処方法を試してみて、全部ダメならアンインストールしてみましょう。
【Discord】PCで画面共有ができない場合の対処方法
この章では、PCのDiscordで画面共有できないときの対処方法について解説します。
PCの場合は本体・Discord共に設定をいじれる部分が多いので、比較的通話トラブルが発生しやすいです。
ブラウザの状態を見直す
Discordにはインターネット環境が必要不可欠です。
画面共有どころか通話自体がままならない場合は、まず周囲のWi-Fiなどのネットワーク環境をチェックしてみましょう。
また、速度の遅い回線だと、画面共有時に画面がカクついたり音ズレが発生することも多いです。
他のデバイスで膨大な通信量を消費していないか、画面共有できるだけの回線速度なのかも把握しておきましょう。
使用中のアプリの停止・ウインドウモードへの切り替えをする
他のアプリケーションやブラウザがDiscordの邪魔をしている場合もあります。
並行してたくさんのアプリケーションを実行している場合は、必要なアプリ以外は全て閉じておきましょう。

また、画面がフルスクリーンモードだと正常に画面共有できない場合もあります。
相手に上手く画面が映らない・真っ暗になる場合はウィンドウモードに切り替えてみましょう。
カメラアプリ・キャプチャーソフトを止めよう
Discordの画面共有は「Windows」でのみ使える機能です。
MacなどのWindows以外のOSで画面共有する場合は、別のカメラアプリやキャプチャーソフトとDiscordを連携させて画面共有するしかありません。
Discordとは別のカメラアプリやキャプチャーソフトを導入している場合は、一度それらのアプリやソフトを閉じるか止めるかしてみましょう。
また、OSがWindowsであっても、PlayStation5やNintendoSwitchなどの据え置き型とDiscordをキャプチャーボードで接続している場合も同様です。
Discord – 話そう、チャットしよう、集まろう
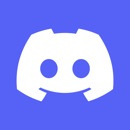
開発:Discord, Inc.
掲載時の価格:無料
Ver:iOS 101.0 / Android 101.9 – Stable