
【Discord】画面共有ができない!利用条件の確認と対処法を解説
Contents[OPEN]
ウイルス対策ソフトの影響かも
セキュリティソフトのセキュリティレベルを高く設定していると、画面共有をブロックしてしまう可能性があります。
ブロック状態では共有時に画面が真っ暗になるという特徴があります。
画面が真っ暗になってしまったら、まずはセキュリティソフトのセキュリティレベルを一段階下げてみましょう。
ただし、セキュリティレベルを下げるとその分リスクが高くなる点には注意が必要です。
一気にセキュリティレベルを下げ過ぎるのはやめておきましょう。
【Discord】画面共有ができない・真っ暗になる!アプリへの対処方法
画面共有ができない場合、Discordの設定をいじったことが原因かもしれません。
この章では、画面共有に関連するDiscordの設定項目と、その対処方法を解説します。
Discordアプリを管理者権限で操作してみよう
ごく稀に、Discordを「管理者として実行」で開くことで解決することがあります。
Discordのアプリで右クリック、「管理者として実行」をクリックしてDiscordを開いてみましょう。

Discordの「ハードウェアアクセラレーション」を見直す
「ハードウェアアクセラレーション」とは、Discordに備わっているグラフィックを改善する機能のことです。
描画の改善に使う機能なのですが、これを有効にしていることで画面共有に不具合が生じる可能性もあります。
ハードウェアアクセラレーションの設定は「ユーザー設定」にて行います。

「詳細設定」を選択、ハードウェアアクセラレーションをオフにしましょう。

【Discord】画面共有ができない!音声が出ないときは?
Discordでは、画面共有に成功しても音が出ないというトラブルも起こり得ます。
そんなときは、以下の設定項目を確認してみましょう。
この章ではDiscordで音が出ないときの対処方法を解説します。
オプションの「SOUND」の設定を確認して
PC本体の音量設定に原因があるかもしれません。右下の音量アイコンをクリックして、スピーカーの音量を再度設定してみましょう。

スマホの場合は音量の設定の他、スマホがマナーモードになっていないかも一緒に確認しましょう。
Discord – 話そう、チャットしよう、集まろう
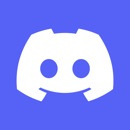
開発:Discord, Inc.
掲載時の価格:無料
Ver:iOS 101.0 / Android 101.9 – Stable