
Chromecastの使い方まとめ!スマホやタブレットの映像を大画面で楽しもう
Contents[OPEN]
- 1Chromecastとは?
- 2Chromecastでできること
- 2.1動画配信サービスや音楽配信サービスをテレビで楽しむ!~YouTube・Netflixなど~
- 2.2非対応サービスもミラーリングを使えばOK
- 2.3スマートフォンやパソコン画面をテレビにミラーリング
- 2.4パソコン・スマートフォンの動画や写真をテレビで楽しむ
- 2.5大画面でゲームを楽しむ
- 2.6Google Nestシリーズと連携してもっと便利に
- 3Chromecastの使い方・セットアップ方法
- 4Chromecastでできること~キャスト~
- 5Chromecastでできること~ミラーリング~
- 6Chromecastでできること~Google Nestシリーズとの連携~
- 7Chromecastでできること~その他~
- 8iPhoneユーザーもOK!Chromecastと連携
- 9Chromecastの種類と機種別にできること
- 10Chromecastがあれば、日々の生活がもっと快適に!
Google Nestシリーズと連携してもっと便利に
近年、音声だけで簡単に操作できると話題なのがスマートスピーカー。Googleからも「Google Nest」というAIスピーカーが発売されています。そんなスマートスピーカーと連携すれば、音声だけでChromecastを操作可能です。
例えば、YouTubeの料理動画を参考に料理するとき、動画を数十秒巻き戻そうと思っても手が汚れていてスマートフォンを触れない!といったことがあるかと思います。そのようなときも「OK Google 15秒巻き戻して」と言えば、音声を認識し、AIが自動で巻き戻してくれます。わざわざ手を洗って、手動で巻き戻す必要はありません。
それぞれを購入して連携すれば、より充実した生活を送ることができるはずです。
Chromecastの使い方・セットアップ方法
ここからはchromecastの使い方やセットアップ方法について、詳しく説明していきます。
Chromecastを買う前に必要なモノ
ここでは事前に必要なものについて紹介してしていきます。必要なものは、次の3つです。
- スマートフォン(タブレット)
- HDMI端子を備えているテレビ(モニター)
- インターネットの接続環境
スマートフォンはAndroid・iPhone(iOS)のどちらでも問題ありません。また、インターネットの接続環境ですが、Chromecastを使用する場合は、必ず「Wi-Fi」でなければなりません。普段、有線LANでインターネットを利用している方は、Wi-Fi環境を構築しましょう。
Chromecastを購入すると付いてくるもの
Chromecastを購入すると、どのようなものが付いてくるのでしょうか?ここでは、付属品について説明していきます。付属品はこちらです。
- Chromecast本体
- 電源アダプター
- 電源ケーブル
付属品を見て、「あれ、家電なのにリモコンが無いの?」と疑問を持たれた方もいるかもしれません。リモコンがないと操作できないのでは?と思いますよね。実は、今あなたが使っているスマートフォンやタブレットが、リモコンになります。
Chromecastのセットアップ方法
ここでは、セットアップの手順について説明していきます。手順は、次のとおりです。
①本体に、付属の電源アダプターと電源ケーブルをつなぐ
②ChromecastのHDMI端子を、テレビに差し込む(本体の側面が白く点滅していたらOK)
③スマートフォンに「Google Home」アプリをダウンロードする
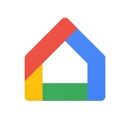
開発:Google LLC
掲載時の価格:無料
Ver:iOS 2.46.106 / Android 2.46.1.7
④テレビのリモコンの入力切り替えボタンを押し、「HDMI」に切り替える
⑤ダウンロードしたアプリを起動し、「使ってみる」をクリック

⑥Googleアカウントのメールアドレスとパスワードをログイン画面に入力
⑦「アカウントの確認」画面が表示されたら、使用するGoogleアカウントを選択

⑧「家の作成」と表示されたら、「割り当てる」→「新しいデバイスの設定」→「自宅」の順にタップ
⑨デバイスの検出が始まり、検出が終わると「**************が見つかりました」と表示されるので、「次へ」をタップ

⑩「次へ」を押すと、スマートフォンにコードが表示されるため、テレビのコードと一致しているかを確認。同じであれば「はい」を選択

⑪「デバイスの場所の選択画面」が表示されたら、使用している場所をリストから選ぶ
⑫「Wi-Fi」選択画面になれば、自宅のWi-Fiネットワークを選択し、パスワードを入力

⑬Wi-Fiパスワードの入力が正しければ、初期設定は完了です。