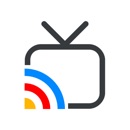Chromecastの使い方まとめ!スマホやタブレットの映像を大画面で楽しもう
Contents[OPEN]
- 1Chromecastとは?
- 2Chromecastでできること
- 2.1動画配信サービスや音楽配信サービスをテレビで楽しむ!~YouTube・Netflixなど~
- 2.2非対応サービスもミラーリングを使えばOK
- 2.3スマートフォンやパソコン画面をテレビにミラーリング
- 2.4パソコン・スマートフォンの動画や写真をテレビで楽しむ
- 2.5大画面でゲームを楽しむ
- 2.6Google Nestシリーズと連携してもっと便利に
- 3Chromecastの使い方・セットアップ方法
- 4Chromecastでできること~キャスト~
- 5Chromecastでできること~ミラーリング~
- 6Chromecastでできること~Google Nestシリーズとの連携~
- 7Chromecastでできること~その他~
- 8iPhoneユーザーもOK!Chromecastと連携
- 9Chromecastの種類と機種別にできること
- 10Chromecastがあれば、日々の生活がもっと快適に!
Chromecastでできること~その他~
ここでは3つの特徴には入らないものの、知っておいて損のない「裏技」を2つ紹介していきます。
ゲストモードを使用する
友人や親戚が持つスマホからキャストしようとしたとき、その都度、家のWi-Fiのパスワードを教えているとめんどくさいですよね?
Chromecastには「ゲストモード」という便利な機能が備わっています。「ゲストモード」とは、友人や親戚などがわざわざWi-Fiに接続しなくても、Chromecastが利用できるというものです。つまりゲストにWi-Fiのパスワードを教える必要はありません。
「ゲストモード」は便利な機能ですので、覚えておいてくださいね。
背景モードでウィジェット活用!スライドショーも
映像を流していないとき、テレビ画面は自動的に背景モードへ切り替わります。初期設定のままだと、アート写真がスライドショーで表示されます。実はこの背景画面、自分専用にカスタマイズできるんです。背景をカスタマイズする方法は、以下になります。
- Google Homeアプリを起動
- 背景を変えるデバイスを選択
- 左下の「背景をカスタマイズ」をタップ
背景モードをカスタマイズすれば、自分のお気に入りの写真を背景として使うことができます。また、天気や時刻・デバイス情報なども表示できたり、スライドショーの切り替わり速度を調整することも可能です。
ぜひ、自分だけの背景モードを作ってみてください!
iPhoneユーザーもOK!Chromecastと連携
ChromecastはAndroidはもちろん、iPhoneでも操作できます。ここでは、iPhoneを使って操作する方法について紹介していきます。
iPhoneでもChromecastが使える!
Google Homeアプリからテレビへミラーリングできるのは、AndroidとWindows、MacOSの3種類のみです。つまり、iPhoneやiPadが搭載しているiOSは対応していません。しかし「Chromecast Streamer」というアプリを使えば、iOS端末でも簡単にできてしまうんです。
iPhoneの画面をミラーリングする方法
ここでは「Chromecast Streamer」というアプリを使った方法について説明していきます。手順は、以下の通りです。
①App Storeから「Chromecast Streamer」をダウンロード
③「Screen Mirror」をタップし、ブロードキャストを開始を選択


あとは、見たいサイトへアクセスするだけです。