
Googleカレンダーと同期できるアプリ10選を紹介!
Contents[OPEN]
- 1Googleカレンダーと同期してアプリを使うメリット
- 2Googleカレンダーと同期して使えるおすすめアプリ第10位(Any.do:To-doリスト&カレンダー)
- 3Googleカレンダーと同期して使えるおすすめアプリ第9位(Lifebear カレンダー)
- 4Googleカレンダーと同期して使えるおすすめアプリ第8位(シフト勤務カレンダー)
- 5Googleカレンダーと同期して使えるおすすめアプリ第7位(Staccal2)
- 6Googleカレンダーと同期して使えるおすすめアプリ第6位(Google ToDo)
- 7Googleカレンダーと同期して使えるおすすめアプリ第5位(Ucカレンダー見やすいスケジュール帳)
- 8Googleカレンダーと同期して使えるおすすめアプリ第4位(Yahoo!カレンダー)
- 9Googleカレンダーと同期して使えるおすすめアプリ第3位(Calendars)
- 10Googleカレンダーと同期して使えるおすすめアプリ第2位(TimeTree)
- 11Googleカレンダーと同期して使えるおすすめアプリ第1位(ジョルテ カレンダー&システム手帳でスケジュール管理)
- 12アプリに求めるものをまず考えて選ぼう
Googleカレンダーと同期して使えるおすすめアプリ第10位(Any.do:To-doリスト&カレンダー)
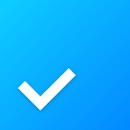
開発:Any.DO inc.
掲載時の価格:無料
Ver:iOS 5.35.10 / Android Varies with device
Any.do:To-doリスト&カレンダーは、カレンダーやToDoリスト、リマインダーなど、日常生活に必要なリストの全てがまとめられたアプリです。
音声入力でのリマインダー追加もできるので、手がふさがっているときでも忘れたくないことをすぐにリストに追加できます。
Appleウォッチにも同期できるので、スマホよりもさらに簡単にスケジュールの確認が可能です。
予定だけでなくチャット機能もあるので便利
Any.do:To-doリスト&カレンダーには、チャットの機能もあります。
予定に関してちょっとした確認をしたい時や、買い物リストを共有して、誰が買って帰るかなどを相談するときにも便利に使えます。
家族や友人などと、スケジュールなどを見ながらこまめに連絡を取り合いたいという人には特に便利に使えますよ。
スケジュールをただ共有するだけでなく、それに一言添えたいというときにも使いやすいアプリです。
Googleカレンダーと同期する方法
Any.do:To-doリスト&カレンダーは、デフォルトでスマホに入っているカレンダーとスケジュールを同期する必要があります。
Any.do:To-doリスト&カレンダーをGoogleカレンダーと同期して使いたいときには、あらかじめデフォルトのカレンダーをGoogleカレンダーと同期しておきましょう。
Any.do:To-doリスト&カレンダーとGoogleカレンダーを同期させるためには、ホーム画面一番下の「カレンダー」をタップします。「カレンダーに追加する」をタップすると、カレンダーへのアクセス許可を求めるメッセージが出るので「許可」をタップしてください。


すると、カレンダーに入力されているスケジュールを見ることができます。スケジュールを入力するときには、右下の「+」を押して「イベント」を選びます。


スケジュールの入力画面が出るので、イベントのタイトルや時間などを入力します。入力画面をスクロールするとカレンダーを選択する場所があるので、好きなカレンダーを選んで「保存」をタップすると予定の入力が完了します。

Googleカレンダーと同期して使えるおすすめアプリ第9位(Lifebear カレンダー)

開発:Lifebear inc.
掲載時の価格:無料
Ver:iOS 4.5.1 / Android 4.4.3
Lifebear カレンダーは、カレンダーとTodo、ノート、日記をひとつにまとめたアプリです。538340426
機能が充実したアプリですが、使い方はシンプルで使いやすいのが特徴です。
かわいくて便利なアプリ
Lifebear カレンダーには、2000種類のスタンプと50種類以上の着せ替えが用意されていて、カレンダー画面を自分好みにカスタマイズできます。
スタンプを使って華やかにスケジュール管理をしたい人、可愛らしいデザインが好きな人は、Lifebear カレンダーを選んでみると良いでしょう。
Googleカレンダーと同期する方法
Lifebear カレンダーも、Googleカレンダーと同期する際にスマホのデフォルトカレンダーを利用します。
あらかじめ、デフォルトのカレンダーとGoogleカレンダーを同期させておいてください。
アプリの初回起動のときにカレンダーへのアクセスを許可すると、自動的にGoogleカレンダーとの同期が行われます。

初回起動の際に許可をしなかった場合には、カレンダーの左下にある三本線をタップします。

「設定」→「Googleカレンダー」とタップすると、Googleカレンダーの同期を選択する画面が表示されます。「同期する」をタップして、カレンダーへのアクセスを許可すると、カレンダー上にGoogleカレンダーの予定が表示されるようになります。

