
Gmailアドレスを削除する方法!復元・変更する方法を徹底解説
Contents[OPEN]
- 1Gmailアドレスを削除する方法は2つ
- 2Gmailアドレスを削除する方法
- 3Gmailアドレスをアカウントごと削除したいときは?
- 3.1Googleアカウントの削除前にデータを保存しておこう
- 3.2保存しておくべきデータとは?
- 3.3Googleアカウントの削除方法・手順
- 3.4アカウントを削除するとGmailアドレスも使えなくなるよ
- 3.5アドレスとアカウント削除はどっちがおすすめ?
- 4Gmailアドレスの削除後にもう一度使いたくなったら?
- 5Gmailアドレスの削除ができない原因は?
- 5.1通信環境の問題かも
- 5.2Googleサーバーの不具合なら時間をあけて試そう
- 5.3グループで利用しているアドレスなら管理者に問い合わせを
- 5.4オフラインGmailアプリの場合はキャッシュとCookieの削除を
- 6連絡先から知り合いのGmailアドレスを削除する方法
- 7Gmailアドレスは削除したくない!変更はできるの?
- 8必要に応じてGmailアドレスを削除しよう!
Gmailアドレスを削除する方法
ここでは、Gmailアドレスを消去する2つの方法を順番に説明していきます。
自分のに合った方法を選んでくださいね。
Gmailアドレスを削除する手順
最初に紹介するのは、Google アカウントを残してGmailアドレスだけを消去する方法です。
Google Chromeを立ち上げましょう。画面の右上に「︙」が表示されているのでクリックします。プルダウンメニューが表示されるので、表示されている項目の中から「設定」を選択しクリックしましょう。

「Googleの設定」画面が立ち上がるので、メニューの中に表示されている「Google アカウントの管理」を選択しクリックします。

「Google アカウントの管理」画面が立ち上がるので、画面の左メニューの中にある「データとプライバシー」を選択しクリックしましょう。

「データとプライバシー」画面が立ち上がったら、画面を下に向かってスクロールします。

メニューの下の方に「ご利用のアプリ、サービスのデータ」があり、その中に「Google サービスの削除」があるので選択しクリックします。

Google アカウントのログイン画面が立ち上がるので、パスワードを入力し「次へ」をクリックしましょう。

「Google サービスの削除」画面が立ち上がるので、「Gmail」の右横に表示されている「ゴミ箱」アイコンをクリックしましょう。

削除するGmailアドレス以外の方法でGoogle アカウントにログインするため、別のメールアドレスを入力するように求めるポップアップが表示されるので、メールアドレスを入力して「確認メールを送信」をクリックしましょう。

入力したメールアドレスに「Gmailの削除の確認」メールが送信されるので、送信されたリンクをタップします。

「本人確認」画面になるので「次へ」をタップしましょう。

パスワードを入力したら「次へ」をタップします。

「はい、Google アカウントから…@gmail.comを完全に削除します」に「✔」を入れたら「GMAILを削除」をタップしましょう。

Gmailの削除の完了が通知されるので、「完了」をタップしましょう。

複数のGmailアドレスを削除するには?
皆さんの中には、2つ以上Gmailアドレスを持っている人もいますよね。
2つ以上のGmailアドレスを削除するには、1つずつ異なるGoogle アカウントでログインし、この記事で紹介した削除方法をおこなえば、すべてのGmailアドレスを削除できますよ。
詳しく説明します。
Google Chromeを立ち上げ、画面の右上に表示されている「プロフィール」アイコンをクリックしましょう。ログイン履歴のあるGoogle アカウントが表示されるので、1つを選択しクリックします。

「ログイン」が表示されるのでクリックしましょう。

「本人確認」画面が立ち上がるので、「次へ」をクリックします。

パスワードを入力し「次へ」をクリックしましょう。これで選択したGoogle アカウントでGoogle Chromeが立ち上がるので、この記事で説明した手順でGmailアドレスを削除してください。

GmailアドレスはPC・スマホどちらでも削除できるよ
Google アカウントを削除せずにGmailアドレスを削除する操作は、PCだけでなくスマホの「Gmail」アプリからでも行えます。
操作方法を説明していきます。
ホーム画面にある「Gmail」アプリを開きましょう。

「メイン」画面が立ち上がったら、画面の右上に表示されている「アカウント」アイコンをタップします。

「Google アカウントのメニュー」画面がポップアップされるので、表示されている項目の中から「Google アカウントにアクセス」を選択しタップしましょう。

「Google アカウントの管理」画面が立ち上がるので、「プライバシーとカスタマイズ」を選択しタップします。

「データとプライバシー」画面になるので、画面を下に向かってスクロールしましょう。

メニューの中に「データのダウンロード、削除」があり、その中に「Google サービスの削除」があるのでタップします。

「本人確認」画面になるので、パスワードを入力して「次へ」をタップしましょう。

「Google サービスの削除」画面になるので、「Gmail」の右横に表示されている「ゴミ箱」をタップします。

Google アカウントにログインするためのメールアドレスを入力し「確認メールを送信」をタップしましょう。この後の手順はPCと同じです。

Gmailアドレスをアカウントごと削除したいときは?
続いて、GmailアドレスをGoogle アカウントと一緒に削除する方法を紹介します。
Googleアカウントの削除前にデータを保存しておこう
Google アカウントを削除すると、Google アカウントに紐付けられた全てのデータが消えてしまうので、データの保存を行いましょう。
保存方法を説明します。
以下のリンクにアクセスしましょう。
「Google ダッシュボード」画面が立ち上がったら、メニューの中にある「データをダウンロード」を選択しクリックしましょう。

「Google データエクスポート」画面になるので、画面を下に向かってスクロールします。

保存されるデータが一覧になって表示され、すべて「✔」が入っています。画面の下に「次のステップ」があるのでクリックしましょう。

画面をもう一度下に向かってスクロールします。

「エクスポートを作成」をクリックしましょう。データのダウンロードが終わったらデータのバックアップがメールで送信されます。

Gmail – Google のメール
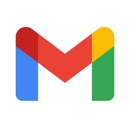
開発:Google LLC
掲載時の価格:無料
Ver:iOS 6.0.211226 / Android Varies with device