
Gmailアドレスを削除する方法!復元・変更する方法を徹底解説
Contents[OPEN]
- 1Gmailアドレスを削除する方法は2つ
- 2Gmailアドレスを削除する方法
- 3Gmailアドレスをアカウントごと削除したいときは?
- 3.1Googleアカウントの削除前にデータを保存しておこう
- 3.2保存しておくべきデータとは?
- 3.3Googleアカウントの削除方法・手順
- 3.4アカウントを削除するとGmailアドレスも使えなくなるよ
- 3.5アドレスとアカウント削除はどっちがおすすめ?
- 4Gmailアドレスの削除後にもう一度使いたくなったら?
- 5Gmailアドレスの削除ができない原因は?
- 5.1通信環境の問題かも
- 5.2Googleサーバーの不具合なら時間をあけて試そう
- 5.3グループで利用しているアドレスなら管理者に問い合わせを
- 5.4オフラインGmailアプリの場合はキャッシュとCookieの削除を
- 6連絡先から知り合いのGmailアドレスを削除する方法
- 7Gmailアドレスは削除したくない!変更はできるの?
- 8必要に応じてGmailアドレスを削除しよう!
連絡先から知り合いのGmailアドレスを削除する方法
自分のGmailアドレスを削除する方法は分かったと思うので、次に、連絡先から友だちや知り合いのGmailアドレスを削除する方法を説明します。
連絡先からアドレスを削除する手順
Google Chromeの「アプリ一覧」アイコンをタップして、「Google コンタクト(連絡先)」を選択しクリックしましょう。

連絡先に追加されている友だちや知り合いの一覧が表示されるので、Gmailアドレスを削除したい人を選択し、マウスのカーソルをサムネイルに近づけます。「□」が表示されるので「✔」を入れましょう。そして上メニューの中にある「︙」をクリックします。

プルダウンメニューが表示されるので、「削除」を選択しクリックしましょう。

確認ポップアップが表示されるので、「削除」をクリックしましょう。

連絡先アドレスを削除できないときは?
Gmailには、メールの交換を一度でもすると削除したGmailアドレスも候補一覧にピックアップされて表示するシステムがあるため、完全に削除されないケースがあります。
何度かGmailアドレスの削除を試して最終的に反映されるようにしてみてください。
Gmailアドレスは削除したくない!変更はできるの?
皆さんの中には、Gmailアドレスを削除するのではなく、変更さえできれば十分だと考えている人もいるはずです。
ここでは、Gmailアドレスを変更する方法を説明していきます。
変更できるかまずは確認!
Gmailアドレスの変更は常に行えるわけではありません。
そのため、まずは変更ができるかどうかをチェックしてみましょう。
確認方法を説明します。
「Google アカウントの管理」画面に戻りましょう。画面の左メニューの中に「個人情報」があるので選択しクリックします。

「個人情報」画面が立ち上がったら、画面を下に向かってスクロールしましょう。

メニューの中に「連絡先情報」があるので選択しクリックしましょう。

「メールアドレス」画面が立ち上がります。メニューの中に「Google アカウントのメールアドレス」がありますが、クリックしても何も反応しないならGmailの変更はできません。

アドレスを変更する方法
チェックの結果、Gmailアドレスの変更ができることが分かったら、変更を行ってみましょう。
以下にGmailアドレスの変更方法をまとめるので参考にしてくださいね。
- 「Google アカウントのメールアドレス」のGmailの横に表示されている「編集」アイコンをクリック
- 希望するメールアドレスを入力
- 画面上に指示に従い変更内容を保存する
Gmail – Google のメール
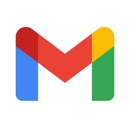
開発:Google LLC
掲載時の価格:無料
Ver:iOS 6.0.211226 / Android Varies with device