
Gmailアドレスを削除する方法!復元・変更する方法を徹底解説
Contents[OPEN]
- 1Gmailアドレスを削除する方法は2つ
- 2Gmailアドレスを削除する方法
- 3Gmailアドレスをアカウントごと削除したいときは?
- 3.1Googleアカウントの削除前にデータを保存しておこう
- 3.2保存しておくべきデータとは?
- 3.3Googleアカウントの削除方法・手順
- 3.4アカウントを削除するとGmailアドレスも使えなくなるよ
- 3.5アドレスとアカウント削除はどっちがおすすめ?
- 4Gmailアドレスの削除後にもう一度使いたくなったら?
- 5Gmailアドレスの削除ができない原因は?
- 5.1通信環境の問題かも
- 5.2Googleサーバーの不具合なら時間をあけて試そう
- 5.3グループで利用しているアドレスなら管理者に問い合わせを
- 5.4オフラインGmailアプリの場合はキャッシュとCookieの削除を
- 6連絡先から知り合いのGmailアドレスを削除する方法
- 7Gmailアドレスは削除したくない!変更はできるの?
- 8必要に応じてGmailアドレスを削除しよう!
一定期間が過ぎるとGmailの復元は不可能に!
削除したGmailアドレスを復元することは可能ですが条件があります。
それは、Gmailアドレスを削除してからできるだけ早く復元することです。
Googleが明示していない期間が過ぎると、Gmailアドレスの復元はできなくなるので注意しましょう。
Gmailアドレスの削除ができない原因は?
次に紹介するのは、Gmailアドレスの削除が行えない場合の対処法です。
考えられる原因とその対処法を4つ紹介するので、Gmailアドレスの削除ができない場合は参考にしてみてくださいね。
通信環境の問題かも
考えられる最初の原因は通信環境です。
Gmailアドレスの削除はオフラインでは行えません。そのため、自宅など通信速度が安定したWi-Fiに接続してGmailアドレスの削除を行うようにしてください。
Googleサーバーの不具合なら時間をあけて試そう
考えられる別の原因は、Googleのサーバーに不具合や問題が起きていることです。
この場合、こちらで行えることは何もないので、時間を少し置いてからGmailアドレスの削除をもう一度行うようにしましょう。
グループで利用しているアドレスなら管理者に問い合わせを
職場や学校などグループでGmailを使用していてGmailアドレスの削除ができない場合は、管理者の設定が原因かもしれないので管理者に問い合わせて原因を突き止めてください。
オフラインGmailアプリの場合はキャッシュとCookieの削除を
オフライン設定をしてGmailを利用していてGmailアドレスの削除ができない場合、考えられる原因は、溜まったキャッシュやCookieが干渉していることです。
キャッシュとCookieを削除してからもう一度Gmailアドレスの削除を試してください。
削除方法を説明します。
Google Chromeを立ち上げ、画面の右上に表示されている「︙」アイコンをクリックしましょう。プルダウンメニューが表示されるので、「設定」を選択しクリックします。

「Googleの設定」画面になったら、左メニューの中にある「プライバシーとセキュリティ」を選択しクリックしましょう。

「閲覧履歴データの削除」を選択しクリックします。

「閲覧履歴データの削除」画面が立ち上がるので、「全期間」に設定したら「Cookieと他のサイトデータ」と「キャッシュされた画像とファイル」に「✔」が入っていることを確認し、「データを削除」をクリックしましょう。

Gmail – Google のメール
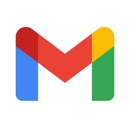
開発:Google LLC
掲載時の価格:無料
Ver:iOS 6.0.211226 / Android Varies with device