
【iPhone】nanacoのアプリに登録しよう♡チャージ・支払い方法も紹介!
Contents[OPEN]
- 1【iPhone】便利なnanacoアプリを使ってみよう♡
- 2【iPhone】アプリからApple Payのnanacoを新しく作る方法♡
- 3【iPhone】アプリからnanacoカードを取り込む方法♡
- 4【iPhone】アプリからnanacoカードを取り込む♡知っておきたいこと!
- 4.1お客様情報・マネー残高・ポイント残高が移行できる
- 4.2取り込んだ後のカードは使えない!
- 4.3取り込んだ後は各種サイトでnanaco番号の変更が必要になるよ
- 4.4オートチャージ・クレジットチャージの設定はリセットされる
- 4.5カードを発行したときの手数料300円は戻らないよ
- 5【iPhone】nanacoのアプリを使う♡チャージ方法
- 6【iPhone】nanacoのアプリを使う♡支払い方法
- 7【iPhone】nanacoのアプリを使う♡ポイントについて
- 8【iPhone】nanacoのアプリを使う♡盗難・紛失・故障で困ったら
- 8.1【盗難・紛失】「紛失モード」・「iPhoneを消去」を使う
- 8.2【故障】スマホの操作ができるか・できないかによって対応が変わるよ
- 8.3【故障】Apple Careサービス&サポートラインに問い合わせる
- 8.4引継番号を発行しよう
- 9【iPhone】nanacoのアプリを使う♡追加・チャージで困ったときは
- 9.1【カードが追加できない】カードの種類・nanaco番号・生年月日を確認して
- 9.2【チャージでエラーが表示された】しばらく待ってからセンターお預り分を確認して
- 9.3【チャージができない】iPhoneの再起動・ヘルプモード・Apple Careを試して
- 10iPhoneのApple Payにnanacoを登録して使ってみよう!
【iPhone】アプリからApple Payのnanacoを新しく作る方法♡
Apple Payのnanacoは、iPhoneにインストールした「nanaco」アプリから簡単に新規発行できます。
nanacoカードを持っていない方は、以下の手順でnanacoを新しく作成・追加して下さい。
「新規発行」から作成しよう♡
アプリからApple Payのnanacoを作るには、まず「nanaco」アプリを起動して、画面の案内に沿って初期設定を行います。
初期設定が完了したら「新規発行」をタップします。

「nanacoの新規発行をはじめます」と表示されたら「はじめる」をタップしましょう。

利用規約が表示されるので、内容を確認したら「同意してすすむ」をタップして下さい。

「お客様情報」を入力・確認して
利用規約に同意すると、氏名や生年月日、住所などの「お客様情報」の入力を求められるので、間違いのないように入力していきます。

最後に入力した登録内容を確認したら、「登録して発行へすすむ」をタップしましょう。

Apple Payにカードを追加♪メインカードにすることもできるよ
お客様情報の登録が完了すると、「Apple Payにカードを追加」の画面が表示されるので「次へ」をタップします。

「”nanaco”がウォレットに追加されました」と表示されたら「完了」をタップしましょう。

Apple Payに追加したnanacoをメインカードとして使うか聞かれるので、使う場合は「メインカードとして使用」をタップして下さい。

「発行が完了しました」と表示されたら「とじる」をタップします。

これで発行完了です。
【iPhone】アプリからnanacoカードを取り込む方法♡
すでにnanacoカードを持っている方は、「ウォレット」アプリと「nanaco」アプリにカードの情報を取り込むことで、Apple Payに追加することができます。
取り込めるカードの種類は?
iPhoneの「ウォレット」アプリ・「nanaco」アプリに取り込めるnanacoカードの種類は、以下の虹色デザインのカードのみです。

限定デザインやセブンカード・プラス(nanaco一体型)など、虹色デザイン以外のnanacoカードはアプリに取り込めません。
取り込めないタイプのnanacoカードを持っている方は、iPhoneの「ウォレット」アプリで新しくApple Payのnanacoを作り直す必要があります。
| 取り込めるカード | 虹色デザインのnanacoカード |
|---|---|
| 取り込めないカード | セブンカード・プラス(nanaco一体型) セブン銀行デビット付きキャッシュカード(nanaco一体型) シニアナナコ クロネコメンバーズnanaco 限定デザインのnanacoカード 特殊形状のnanacoカード(キーホルダー型など) 会員証・社員証一体型のnanacoカード |
参照:nanaco公式サイト
nanaco(ポイントがお得な電子マネー決済)
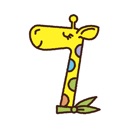
開発:Seven Card Service Co.,Ltd.
掲載時の価格:無料
Ver:iOS 1.0.3