
iPhoneでiPadを遠隔操作したい!リモコンとして設定する方法を紹介♪
Contents[OPEN]
みなさんは、動画や映画を視聴する際にiPadを使っていますか。
iPadのディスプレイは大画面で高画質なので動画や映画には最適ですが、少し離れた場所に置いて見ると、リモコンがないので操作が面倒だなと感じませんか?
こんなとき、実はiPhoneをリモコンとして使うことができるんです!
この記事では、iPhoneでiPadを遠隔操作する方法を詳しく紹介していきます。
iPhoneでiPadを遠隔操作する3つの方法
iPhoneでiPadを遠隔操作する方法は、大きく3つあります。
- スイッチコントロール
- 専用アプリ「AnyDeskリモートデスクトップ」
- 専用アプリ「TeamViewer QuickSupport」
それぞれの方法をチェックしていきましょう。
スイッチコントロール機能を使ってiPadを遠隔操作する方法
1つ目は、iPhoneの「スイッチコントロール」機能を使って、iPadを遠隔操作する方法を説明します。
- タップやドラッグまた体を動かすジェスチャーだけでiPhoneを操作する機能で、運動機能に障害がある人のために搭載されています。
まずは「スイッチコントロール」機能の設定方法からご紹介していきます!
両方のデバイスを同じネットワーク・Apple IDでサインイン
「スイッチコントロール」を使うには、次の2つの条件を満たす必要があります。
以下にまとめるので参考にしてくださいね。
- iPhoneとiPadが同じWi-Fiネットワークに接続されている
- iPhoneもiPadも同じApple IDでiCloudにサインインしている
iPhoneもiPadも、ホーム画面にある「設定」アプリを開いてメニューにある「Wi-Fi」をタップすれば、どのネットワークに接続されているかを確認できます。
また、「ユーザー名」をタップすれば、どのApple IDでサインインしているかについても確認できますよ。
「スイッチコントロール」の設定をしよう
「スイッチコントロール」の設定方法を説明します。
この設定はiPhoneでもiPadでも行う必要がありますが、設定方法は同じなので、ここではiPhoneを例にして説明します。
ホーム画面にある「設定」アプリをタップして開きましょう。

「設定」画面が立ち上がったら、表示されているメニューの中にある「アクセシビリティ」を選択しタップします。

「アクセシビリティ」画面が立ち上がったら、メニューの中にある「身体機能および操作」を見つけてください。その中に「スイッチコントロール」があるので選択しタップしましょう。

「スイッチコントロール」画面の中に「スイッチコントロール」があるので、iPadはここを「ON」に設定すれば完了ですが、1つ注意点があります。
「AssistiveTouch」機能を「ON」にして仮想ボタンをホーム画面に表示させていると、「スイッチコントロール」の設定ができないので注意してください。

なので、iPhoneは「スイッチコントロール」を「ON」にせずに、同じ画面のメニューの中にある「スイッチ」を選択しタップしましょう。

「スイッチ」画面の中にある「新しいスイッチを追加」をタップします。

「ソース」画面が立ち上がり、スイッチに設定可能な4つのオプションが表示されるので、ここでは「画面」を選択しタップしましょう。

「フルスクリーン」をタップします。

「アクション」画面が立ち上がりますが、ここでスイッチアクションを選択します。「ハイライト」の中にある「項目を選択」に「✔」を入れましょう。

「スイッチコントロール」画面に戻るので、「スイッチコントロール」を「ON」に設定しましょう。

「スイッチコントロール」でiPadを操作してみよう
iPhoneとiPadの設定がすべて終わったので、ここからはiPhoneでiPadを操作する方法を説明します。
現在iPhoneもiPadも「スイッチコントロール」が「ON」になっている状態なので、どちらのデバイスのホーム画面でもハイライトが自動で行われているはずです。
どのアプリでもいいので、ハイライトが止まった瞬間にアプリをタップしてください。

メニューがポップアップされるので、ポップアップメニューの一番下に表示されている「…」にハイライトが止まったらタップしましょう。

別のポップアップメニューが表示されるので、表示されているアイコンの中から「デバイス」アイコンを選択しタップします。

さらに別のポップアップメニューが表示されるので、表示されているアイコンの中にある「ほかのデバイスを使用」を選択しタップしましょう。これでiPadの画面がiPhoneにミラーリングされ操作できるようになります。

スイッチコントロールを停止・無効にしたいときは
iPhoneでiPadの操作が終わったら、「スイッチコントロール」を停止して元の状態に戻しましょう。
ここからは、「スイッチコントロール」を停止する方法と無効にする方法を順番に説明します。
「スイッチコントロール」を停止する方法
まず「スイッチコントロール」を停止する方法を説明します。
今回は「フルスクリーンで項目を選択」というスイッチ設定をしたので、先ほど説明したようにどれかアプリを1つ選び、そのアプリにハイライトが止まったらタップします。

メニューがポップアップされるので、ポップアップメニューの一番下に表示されている「…」にハイライトが止まったらタップしましょう。

別のポップアップメニューが表示されるので、表示されているアイコンの中から「デバイス」アイコンを選択しタップします。

この後に表示されるポップアップメニューの中の「デバイスの使用を停止」があるので選択してタップすれば、「スイッチコントロール」は停止します。
「スイッチコントロール」を無効にする方法
続いて「スイッチコントロール」を無効にする方法を説明します。
方法は2つあります。
1つ目は、この記事で紹介したように「設定」→「アクセシビリティ」→「スイッチコントロール」と進み「OFF」にする方法です。
ただ、「スイッチコントロール」が「ON」になっている状態で「設定」アプリを操作するのは難しいので、もう1つの方法を試してみてください。
ホームボタンがあるiPhoneならホームボタンを3回連打、ホームボタンがないiPhoneならサイドボタンを3回連打すれば、「スイッチコントロール」は無効化されます。
アプリ『AnyDeskリモートデスクトップ』でiPadを遠隔操作する方法
2つ目は『AnyDeskリモートデスクトップ』でiPadを遠隔操作する方法を説明します。
「AnyDeskリモートデスクトップ」でできること

開発:philandro Software GmbH
掲載時の価格:無料
Ver:iOS 5.6.2 / Android 6.4.0
「AnyDeskリモートデスクトップ」は、2つのデバイス間の距離が近いか遠いかに関係なく、リモートアクセスで繋げられる優秀なアプリです。
銀行で利用される高水準の暗号化システムを使っているので、セキュリティと信頼性に評判のあるアプリでもあります。
「AnyDeskリモートデスクトップ」の使い方
「AnyDeskリモートデスクトップ」の操作方法を説明します。
上記のリンクにアクセスし、アプリをiPhoneとiPadの両方にインストールしてください。アプリがインストールされたら開きましょう。
アプリのトップ画面が立ち上がると、まずポップアップが表示されるので「OK」をタップします。9桁のアドレスが割り当てられます。

iPadにインストールしたアプリを立ち上げましょう。同じようにポップアップが表示されるので「OK」をタップしましょう。

iPadのアプリにも9桁のアドレスが割り当てられるので、メモをするなどして覚えておきましょう。

iPhoneに戻り、iPadのアプリに割り当てられた9桁のアドレスを「リモートアドレス」に入力して「接続」をタップします。

iPadのリモートアドレスが認識されます。

iPadに戻りましょう。ポップアップが表示されるので「許可」をタップします。

別のポップアップが表示されるので「OK」をタップしましょう。

「AnyDeskリモートデスクトップ」アプリでリモートアクセス操作をすることへの警告画面が表示されるので、2つの項目に「✔」を入れたら「承認する」をタップします。

リモート操作の開始ポップアップが表示されるので「承認」をタップしましょう。

「画面のブロードキャスト」画面が立ち上がるので、「ブロードキャストを開始」をタップしましょう。これでiPhoneとiPadが繋がります。

アプリ『TeamViewer QuickSupport』でiPadを遠隔操作する方法

開発:TeamViewer Germany GmbH
掲載時の価格:無料
Ver:iOS 15.26.1 / Android 15.21.113
3つ目は『TeamViewer QuickSupport』でiPadを遠隔操作する方法を説明します。
「TeamViewer QuickSupport」は「TeamViewerでリモートコントロール」というアプリと一緒に使用します。
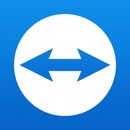
開発:TeamViewer Germany GmbH
掲載時の価格:無料
Ver:iOS 15.26.1 / Android 15.26.54
「TeamViewer QuickSupport」でできること
「TeamViewer QuickSupport」は、Mac、Windows、Linuxのコンピューターに問題があるため専門家の助けが必要な場合に、エンジニアからのテクニカルサポートを画面共有して行うために利用されるものです。
「TeamViewer QuickSupport」を使えば、リモートで他のデバイスにアクセスでき、デバイスの操作やファイルの転送またiOS設定プロファイルのインポートなどが行えます。
「TeamViewer QuickSupport」の使い方
「TeamViewer QuickSupport」の操作方法を説明します。
「TeamViewerでリモートコントロール」をiPhoneにインストールしたら開きましょう。アプリの開始画面が立ち上がるので、「同意して継続」をタップします。

ポップアップが表示されるので「許可」をタップします。

続いて、iPadに「TeamViewer QuickSupport」をインストールしましょう。インストールが終了したら開きます。ポップアップが表示されるので「許可」をタップしましょう。

「使用中のID」が表示されるので、メモをとるなどして忘れないようにしてください。

iPhoneの「TeamViewerでリモートコントロール」アプリに戻ります。「パートナーID」の欄に先ほどの「使用中のID」を入力し、「リモートコントロール」をタップしましょう。

iPadの「TeamViewer QuickSupport」アプリに戻ります。ポップアップが表示されるので「許可」をタップしましょう。

別のポップアップが表示されるので「OK」をタップします。

次にホーム画面を開き、画面の右隅を上から下に向かってスワイプしましょう。

「コントロールセンター」が呼び出されるので、表示されているアイコンの中から「画面録画」アイコンを選択し長押しします。

「画面収録」画面が立ち上がるので、「TeamViewer」を探しタップしましょう。

「ブロードキャストを開始」をタップしましょう。

これで、iPhoneの画面にiPadの画面がミラーリングされました。

iPhoneでiPadをリモートコントロールしてみよう!
iPhoneをリモコンにしてiPadを操作できるととても便利ですよね!
iPhoneとiPadの標準機能である「スイッチコントロール」や「AnyDeskリモートデスクトップ」・「TeamViewer QuickSupport」といったアプリを使えば、本格的な遠隔操作ができますよ。
この記事を参考にして、iPhoneでiPadをリモートコントロールして操作してみてください。