
Google フォトとiCloudの違いは?写真を転送する方法も!
Contents[OPEN]
- 1Google フォトとiCloudにはどんな違いがあるの?
- 2【スマホ】Google フォトからiCloud 写真へデータを移す
- 2.1【iPhone】Google フォトからiCloud 写真へ移す方法
- 2.2【Android】Google フォトからiCloud 写真へ移す方法
- 2.3ダウンロードした写真を「アップロード」して移す
- 3【スマホ】Google フォトへiCloud 写真からデータを移す♡
- 4【スマホ】Google フォトへiCloud 写真からデータを移す♡《注意点》
- 4.1サービスを申請してもiCloud 写真のデータは消えないよ
- 4.2転送の完了までは3日から7日かかるよ
- 4.3転送先の容量が足りない場合は最後まで転送できないよ
- 4.4転送中にiCloud 写真で変更されたデータは反映されない
- 4.5Google フォトの1つのアルバムに写真は2万枚までの上限がある
- 5【PC】Google フォトからiCloud 写真へデータを移す方法♡
- 6Google フォトからiCloud 写真へデータを移す♡《Google Takeout》
- 6.1「Google Takeout」を使おう!
- 6.2Google Takeoutで写真を移す方法
- 6.3ファイルは複数に分割されるよ
- 6.42GB以上のファイルはzip64形式に圧縮されるよ
- 6.5「共有アイテム」のデータは手動で移そう
- 7Google フォトからiCloud 写真へデータを移す♡《MultCloud》
【Android】Google フォトからiCloud 写真へ移す方法
続いて、Androidで写真やデータをGoogle フォトからiCloudに移す操作を紹介します。
手順としては、Google フォトから写真をスマホにダウンロードしたあと、iCloudにアップロードして転送します。
この記事では、AQUOS sense 2を使って操作手順を説明します。
Androidの場合は操作方法が異なる場合があるので注意してください。
ホーム画面にある「Google フォト」アプリをタップして開きましょう。

アプリが開いたら、iCloudにアップロードしたい写真を選択しタップしてください。

選択した写真が立ち上がるので、画面の右上に表示されている「︙」アイコンをタップしましょう。

メニューが表示されるので、「ダウンロード」を選択しタップしてください。

ダウンロードが完了し、写真が端末に取り込まれました。同じ作業を他の写真でも行ってください。

ダウンロードした写真を「アップロード」して移す
次に「iCloud.com」を立ち上げるので、ホーム画面にある「Google Chrome」アプリを開きましょう。

「Google 検索」画面が立ち上がったら、検索ボックスに「iCloud.com」と入力してください。

候補一覧の中に「iCloud」があるので選択しタップしましょう。

「iCloud.com」が立ち上がるので、Apple IDを入力し「→」をタップしてください。

パスワードを入力し「→」をタップしましょう。

Apple IDに登録しているメールアドレスに6桁の認証コードが送信されるので、この画面に入力してください。

「このブラウザを信頼しますか?」画面になるので、「信頼する」をタップしましょう。

iCloudが立ち上がります。表示されているアプリの中から「写真」アプリを選択しタップしてください。

「写真」画面が立ち上がるので、画面の一番下に表示されている「アップロード」をタップしましょう。

AQUOS sense 2の場合、ここで「コンテンツマネージャー」アプリが立ち上がるので、表示されているメニューの中にある「アルバム」を選択しタップします。

「アルバム」アプリが開かれるので、先ほどGoogle フォトからダウンロードした写真を選択しタップしましょう。

選択した写真がiCloudにアップロードされました。

【スマホ】Google フォトへiCloud 写真からデータを移す♡
ここまで紹介したのは、iPhoneとAndroidを使ってGoogle フォトからiCloudに写真を転送する方法ですが、iCloudからGoogle フォトに写真を転送させることもできます。
ただし、方法が大きく異なります。
iCloud 写真のコピーをまとめて転送するサービスだよ!
Appleでは、iCloud写真のコピーをすべて一緒にGoogle フォトに転送するサービスを提供しています。
このサービスを活用すれば、Google フォトからiCloudへの写真や動画の転送が簡単に行えます。
転送できるデータの条件は?
Appleが提供しているこのサービスを利用するには、4つの条件をすべて満たしている必要があります。
以下にまとめるので確認してくださいね。
- 写真と動画がiCloudにアップロードされている
- Apple IDによる2段階認証の設定をしている
- Google フォトにアクセスするためのGoogle アカウントを持っている
- Google アカウントに十分な空き容量がある
「privacy.apple.com」から申請しよう!
iCloudからGoogle フォトに写真を転送する方法を説明します。
以下のリンクにアクセスしてください。
「データとプライバシー」画面が立ち上がったら、Apple IDを入力し「→」をクリックしましょう。

パスワードを入力し「→」をクリックしてください。

Apple IDに登録しているメールアドレスに6桁の認証コードが送信されるので、この画面に入力しましょう。

「データとプライバシー」画面が立ち上がるので、表示されているメニューの中にある「データのコピーの転送をリクエスト」を選択しクリックしてください。

「写真とビデオのコピーを転送する」画面になるので、「送信先を選択する」をクリックしましょう。

プルダウンメニューが表示されるので、「Google フォト」を選択しクリックしてください。

「転送するものを選択してください」の中にある「写真」に「✔」を入れ「次に進む」をクリックしましょう。

Google アカウントへのログインを促す画面が立ち上がるので、「次に進む」をクリックしてください。

「アカウントの選択」画面が立ち上がるので、転送したい写真が保存されているGoogle フォトにログインしたGoogle アカウントを選択しクリックしましょう。

「転送内容を確認」をクリックすれば、iCloudからGoogle フォトへ写真が一括転送されます。

Google フォト
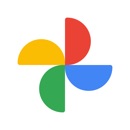
開発:Google LLC
掲載時の価格:無料
Ver:iOS 5.80 / Android Varies with device