
Google フォトとiCloudの違いは?写真を転送する方法も!
Contents[OPEN]
- 1Google フォトとiCloudにはどんな違いがあるの?
- 2【スマホ】Google フォトからiCloud 写真へデータを移す
- 2.1【iPhone】Google フォトからiCloud 写真へ移す方法
- 2.2【Android】Google フォトからiCloud 写真へ移す方法
- 2.3ダウンロードした写真を「アップロード」して移す
- 3【スマホ】Google フォトへiCloud 写真からデータを移す♡
- 4【スマホ】Google フォトへiCloud 写真からデータを移す♡《注意点》
- 4.1サービスを申請してもiCloud 写真のデータは消えないよ
- 4.2転送の完了までは3日から7日かかるよ
- 4.3転送先の容量が足りない場合は最後まで転送できないよ
- 4.4転送中にiCloud 写真で変更されたデータは反映されない
- 4.5Google フォトの1つのアルバムに写真は2万枚までの上限がある
- 5【PC】Google フォトからiCloud 写真へデータを移す方法♡
- 6Google フォトからiCloud 写真へデータを移す♡《Google Takeout》
- 6.1「Google Takeout」を使おう!
- 6.2Google Takeoutで写真を移す方法
- 6.3ファイルは複数に分割されるよ
- 6.42GB以上のファイルはzip64形式に圧縮されるよ
- 6.5「共有アイテム」のデータは手動で移そう
- 7Google フォトからiCloud 写真へデータを移す♡《MultCloud》
ファイルは複数に分割されるよ
「Google Takeout」でデータをエクスポートすると、ファイルは1つではなく複数に分割されるので確認してください。
2GB以上のファイルはzip64形式に圧縮されるよ
エクスポートするデータの容量が大きく2GBを超えるものはzip64形式に圧縮されるので、ファイルを開くときに解凍する必要があります。
「共有アイテム」のデータは手動で移そう
「Google Takeout」には1つデメリットがあります。
「共有」ファイル内の画像データはダウンロードできません。
iCloudに転送したい「共有」ファイルがある場合は、データの転送は手動でiCloudにアップデートして行ってください。
Google フォトからiCloud 写真へデータを移す♡《MultCloud》
Google フォトとiCloudの間で写真を転送する方法をここまで紹介しましたが、iCloud以外のインターネットクラウドにGoogle フォトから写真を転送することもできます。
「MultCloud」とは?
使用するのは「MutCloud」というWEBサービスです。
「MutCloud」は、複数のクラウド間でファイルの転送や同期が行える便利なサービスです。ファイルの一括管理をするのに大変便利ですよ。
MultCloudで写真を移す方法
この記事では「MutCloud」を使い、Google フォトからDropboxに写真を転送する方法を説明します。
以下のリンクにアクセスし「MutCloud」を立ち上げましょう。
サインイン画面が立ち上がるので、名前、メールアドレス、パスワードを入力し「アカウントを作成」をクリックしましょう。

「MutCloud」が立ち上がったら、左メニューの中にある「クラウド追加」をクリックし、画面の右に表示されるクラウドの中から「Google Photos」を選択しクリックしてください。

「クラウドを追加」画面がポップアップされるので、「Google Photos 追加」をクリックしましょう。

「Google アカウントの選択」画面が立ち上がるので、転送したい写真がアップロードされているGoogle フォトにログインしたGoogle アカウントを選択しクリックしてください。

「Google アカウントへのアクセス許可」を求める画面が立ち上がるので、「許可」をクリックしましょう。

次に「Dropbox」を追加したいので、「Dropbox」を選択しクリックします。

「Dropboxのログイン」画面になるので、「すべて同意する」をクリックしましょう。

メールアドレスとパスワードを入力し「ログイン」をクリックします。

Google フォト
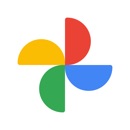
開発:Google LLC
掲載時の価格:無料
Ver:iOS 5.80 / Android Varies with device