
Zoomのカメラをオフにして参加したい!スマホアプリでの操作方法を解説
ビデオ会議で最も利用者が多いと言われるサービスがZoomです。
ビデオ会議では必要のないときにはカメラをオフにして自分の顔が写らないようにしたいですが、方法をご存じでしょうか。
この記事では、Zoomでカメラをオフにする方法を詳しく解説します。
ZOOM Cloud Meetings
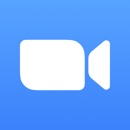
開発:Zoom Video Communications, Inc.
掲載時の価格:無料
Ver:iOS 5.10.0 / Android 5.10.1.5163
Contents[OPEN]
【Zoom】カメラをオフにしたい!スマホアプリでできる?
リモートワークがこれまで以上に多くの会社で採用されるようになったので、ビデオ会議をやる機会が増えたのではないでしょうか。
ですが、Zoomのビデオ会議に参加している多くの参加者がカメラ越しに自分をいつも見ていることに、ストレスを感じる人もいるかもしれません。
自分がコメントを述べたりプレゼンテーションをしたりする際にはカメラを「ON」にしなければなりませんが、それ以外のときはカメラをオフにしたいと思っている方は多いでしょう。
スマホのZoomアプリでカメラをオフに設定することはできるのでしょうか。
カメラのオフはできるよ
Zoomアプリでもカメラをオフにすることは可能です。
この記事で詳しく紹介しますが、Zoomアプリでカメラをオフにする方法は3つあります。
設定の段階でカメラを「ON」にして自分の顔が写らないようにする方法、ビデオ会議に参加する前にカメラをオフにする方法、そしてビデオ会議の最中にカメラをオフにする方法の3つです。
顔の非表示だけじゃない!様々な参加方法がある
Zoomアプリを使ってビデオ会議に参加する際に行えることは、カメラをオフにして自分の顔が写らないようにすることだけではありません。
他にも、背景を変えたり美肌加工などの設定をすることができます。
【Zoom】カメラをオフにしたい!スマホアプリでの方法は?
ここでは、Zoomアプリでカメラをオフにする方法を紹介します。
先ほど紹介したように、カメラをオフにする方法を3つあるので、順番に操作方法を説明していきます。
カメラを常にオフにする設定方法
最初に紹介するのは、「設定」でカメラを常にオフにする方法です。
ホーム画面にあるZoomアプリをタップして開きましょう。

アプリが開くとビデオ会議の開始画面が立ち上がるので、「サインイン」をタップしてゲスト参加としてではなく、アカウント所有者として正式な参加を行いましょう。

「サインイン」画面が立ち上がるので、登録しているメールアドレスとパスワードを入力したら「サインイン」をタップしてください。

「ミーティング&チャット」画面が立ち上がるので、画面の下メニューの中に表示されている「設定」タブを選択しタップしましょう。

「設定」画面が立ち上がったら、表示されているメニューの中にある「ミーティング」を選択しタップしてください。

「ミーティング設定」画面が立ち上がるので、表示されているメニューの中にある「自分のビデオをオフにする」を「ON」に設定しましょう。これでZoomアプリでビデオ会議に参加する際、自動的にカメラは「OFF」に設定されます。

ZOOM Cloud Meetings
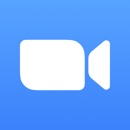
開発:Zoom Video Communications, Inc.
掲載時の価格:無料
Ver:iOS 5.10.0 / Android 5.10.1.5163