
アプリで簡単★カラフルポップなLEGOブロックみたいなモザイク背景の画像を作る加工方法♪【Bricks Camera(ブリックスカメラ)】
Contents[OPEN]
Bricks Cameraの使い方
LEGOブロック風加工ができるBricks Camera、使い方は至ってシンプル。
こちらがアプリの起動画面です。カメラロールに保存済みの写真を加工する場合は、アプリを起動した画面の左下のボタンをタップし、カメラロールからブロック風にしたい画像を選びます。

このとき、左右にフリックすることで、ブロックのサイズを変更できるので、好みに合わせて調整してみてくださいね。

←大←← →→小→
ブロックのサイズは4段階あります。フリックで好みのサイズになったら、右下の「↓」をタップして保存してください。

これで、レゴ風加工は完了です。
Bricks Cameraでできることまとめ
- カメラロールから画像を読み込んでブロック風ドット絵加工ができる
- シャッターボタンをタップで、ブロック風写真が撮れる
- シャッターボタン長押しで、動画やGIFも撮影できる
背景だけレゴにするとかわいいよ!
上でも少し書きましたが、ドット(ブロック)があまり細かくならないので、人物などにはちょっと使いづらいです。その代わり、人物部分を後から合成することで、背景だけレゴになったようなカラフルで楽しい画像になります。ぜひ試してみてくださいね☆
こんな感じです。
加工前

加工後

加工前

加工後

Bricks Cameraのブロック風画像と人物を合成する方法
人物部分の合成には、Photoshop Mixを使います。ブロック風加工前の画像の、人物部分を切り抜いて重ねます。
Adobe Photoshop Mix – 写真加工アプリ
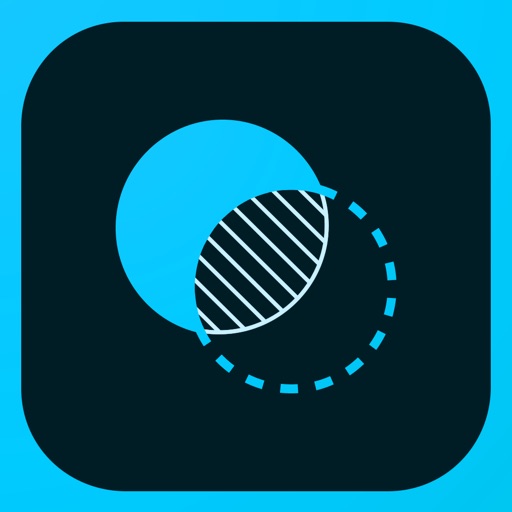
開発:Adobe Systems, Inc.
掲載時の価格:無料
Ver:iOS 2.8.1 / Android 端末により異なります
Photoshop Mixを開いたら、まずは右上の「+」をタップ。「画像」を選択します。

モザイクかけたけど隠しきれないふ○っしー
「iPhoneから」→「カメラロール」と進みます。

まずは背景になるBricks Cameraで加工した画像を選択。表示されたら「+」をタップしてレイヤーを追加します。

「画像」から、Bricks Cameraで加工する前の画像をタップして選択。

写真のサイズによって「カンバスサイズを変更」と出ますが、これは「キャンセル」。画像が表示されたら、画面下部の「選択して切り抜き」をタップします。

人物部分を切り抜きます。「スマート」と「基本」が使いやすいです。まずはざっくり「スマート」で切り抜いて、「基本」で細かく調整していきます。「追加」は”透過させない”、「減算」は”透過させる”です。

必要なところが切り抜けたら、右上の共有ボタンをタップして、「カメラロール」で保存完了です!


カラフルなモザイクみたいな、ポップな加工ができるBricks Camera。他のアプリと組み合わせることで、いろいろな加工ができそうです!あなただけの利用方法を見つけてみてくださいね♪




