
せっかく撮った写真、一部分の明るさが気になったらこれで解決!!「Snapseed」の便利機能を紹介
今回は、写真の一部が暗くて
(´-`).。oO(ここだけ明るくしたいなぁ)
という時に便利な加工方法をご紹介したいと思います!
そんな、便利なアプリの名は、Snapseed
Snapseedの「部分調整」機能や「ブラシ」機能を使えば「この範囲だけを明るくしたい!!」という要望に答えてくれます。もちろん、暗くすることも可能です。
夜桜鑑賞やクリスマスのイルミネーションでの記念撮影など、色々な場面でメッチャ役に立ちますよ!
Snapseed
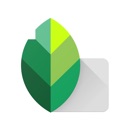
開発:Google LLC
掲載時の価格:無料
Ver:iOS 2.18.2
Contents[OPEN]
【Snapseed】暗くてよく見えない写真もクッキリ明るくしてくれます!【部分調整】
スマホで写真を撮ると、画面の明るさの調整が大雑把になりがちですよね。
特に夜景!
ただでさえスマホで夜景って難しいのに、「何処から撮影したのか」をわかりやすくするために被写体をプラスするともう難易度・鬼ですよね。

例えばこちらの写真。
これ、京都の伏見稲荷大社(ふしみいなりたいしゃ)から撮ったものなので、やっぱり鳥居は入れたい!
でも、いざ写真を撮影してみると、鳥居が暗くてパッとしないです……。
これ、肉眼だと左下にある鳥居がもうちょっと明るいんですよ。
ということで、これをSnapseedの「部分調整」でチョチョイとやってみると…

見事、明るくなりました!
それでは、ここからは「部分調整」機能の使い方を説明していきます。
「部分調整」で写真の一部を明るくする方法

Snapseedのツールから「部分調整」を選択すると、

(明)と書いてあるアイコンが出現します。これを中心に明るさを調整できます。
選択した状態でピンチイン・ピンチアウトすると明暗を調整したい範囲が選択できて、明るくなる所は赤く色が付きます。

さらに、明るくしたい位置を増やす事も可能です。
画面下の+アイコンをタップして、画面をタップすると新しい(明)が出現するので、同じ様に範囲を選択しましょう!
暗くもできる!
「部分調整」では明るくするだけではなく、暗くもできます。
(明)を選択した状態で右にスワイプすると明るく、左にスワイプすると暗くなります。
【Snapseed】明るくしたい部分を塗って、ピンポイントで調整!【ブラシ】
「部分調整」機能では、この辺を明るくして~! とSnapseedに頼り切りでしたが、「ブラシ」機能には、
- 明るさの部分調整
- 露出
- 色温度
- 彩度
の4つの内部機能があって、もっと細かく、もっと思い通りに、明るさの調整ができます!
例えば、「部分調整」と「ブラシ」でどのくらい変わるかを見てもらうと…

「部分調整」機能

「ブラシ」機能
一目瞭然で、「ブラシ」機能を使ったほうが明るく、色もハッキリとしました。
この差が何なのかと言うと、「色温度」と「彩度」です。
機能が多い分だけ、面倒ではありますが、こんなに違いが出てくるので使い方を覚えたらメッチャ便利ですよ!
「ブラシ」機能で写真の一部を明るくする方法

まず、Snapseedの「ブラシ」機能は、明るくしたい部分を指で塗って調整します。

塗った所は、こんな風にオレンジ色になります。
一度塗っただけだと効果が薄いので、たくさん明るくしたい場合は何度も重ね塗りしましょう!(上の画像は何度も重ね塗りしてあります)
では、4つの内部機能の違いも紹介していきます!

繰り返しになりますが、「ブラシ」機能には
- 明るさの部分調整
- 露出
- 色温度
- 彩度
があります。
ちょっとややこしいですが、この4つは、3グループに分けられます。
「明るさの部分調整&露出」と「色温度」、「彩度」の3グループです。
自分で塗った所の明るさを変えられる「ブラシ」機能ですが、この3グループは独立しています。
例えば「色温度」と「彩度」を変えたい場合は、「色温度」を塗って、さらに「彩度」でも塗らないといけません。

ライトアップが終わってしまい、暗い夜桜の写真も、4つの機能をフルで使って、わざわざ3回、別々に塗って調節すると、

暖かみのある、綺麗な桜にしたり、

街灯の色を変えて、白くて綺麗な夜桜に仕上げたりすることできちゃいます!
機能としては「部分調整」の方がシンプルで使いやすいですが、「ブラシ」をフル活用すると同じ写真でも全然違う印象を持たせられるので、「ブラシ」機能で色々試してみるのも楽しいですよ!
Snapseed
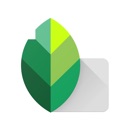
開発:Google LLC
掲載時の価格:無料
Ver:iOS 2.18.2



