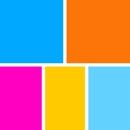おしゃれなコラージュ写真でインスタを華やかに❀
Contents[OPEN]
「PicksArt」でおしゃれでかわいいコラージュ写真♪
皆さんお馴染みの加工アプリ「PicksArt」でもおしゃれなコラージュ写真を作成できます!
「Photo Grid」と同様レイアウトを決めた後で背景などをかえられるんですが、おしゃれな素材がたくさん!

色々な素材を使って、コラージュ写真をおしゃれに彩れます!

もちろん、スタンプやふきだし、テキストなども追加できます。
それでは、「PicksArt」でのコラージュ写真の作り方を解説していきます!
「PicksArt」の使い方

「コラージュ」の欄から「グリッド」を選択します。
この後、コラージュしたい画像を最大10枚選択して、レイアウトを選びます。
「PicksArt」のスゴい点は、1枚の写真をコラージュする場合は100種類以上のレイアウトを選択できる、という所です!

「Layout」を選択すると、後からでもレイアウトを変更できます。

「Backgroud」をタップすると、背景画像を選択できます。

複数の写真を選択した場合は、レイアウトの大きさを変更させられますので、ちょうど良い大きさに調整しましょう!
さらに「PicksArt」ということもあって、写真の加工もしやすいです!

レイアウトや背景を決めた後、画面右上の「次へ」をタップすると、

「PicksArt」で使える色々な画像加工ツールや、おしゃれなフィルターが使用できちゃうんです!
そしてこの状態でさらに右上の「次へ」をタップすると、作成したコラージュ写真の保存や、インスタなどへの投稿ができます。

インスタに投稿したい場合は、画面下方にある「保存」をタップして、

1番下の「保存」をタップします。そうするとカメラロールに写真が保存されて、

インスタやLINEなどへの投稿ができます!
インスタに投稿したい場合はここからスムーズに投稿しちゃいましょう!
「PicksArt」でも自由なコラージュ!

「コラージュ」のグリッドの横にある「フリースタイル」をタップすると複数の写真を自由に配置できます!

やっつけで作ってみました。
最大10枚の写真を並べられます。写真を透けさせたり、写真が重なる場合はどの順場にするかなど詳細に設定したり、色々できます!
「PicksArt」は、もう使ってるよ!という人も多いと思いますので、おしゃレイアウトのコラージュ写真をどんどん作りましょう!
PicsArt 写真&動画エディター

開発:PicsArt, Inc.
掲載時の価格:無料
Ver:iOS 12.1
「FramezMagic」はレイアウトの種類がエグい!
「FrameMagic」は、とにかくレイアウトの数がエッグい!

数えてみたら、157種類もありました!
シンプルに分割したレイアウトはもちろん、

曲線で分割されたグリッドもあります。

もちろん曲線グリッドの曲がり方も自由に調整できます。

こんな攻めたレイアウトにもできます。
また、画面下方にある「形」をタップすると、

グリッドの太さや、画像のコーナーの曲がり方などなど、詳細な調整もできます(^・^)

普通のコラージュ写真を作れるだけじゃなくて、「Photo Grid」のように画像の中に動画を埋め込んだり、「ブレンド」を選択すると、

こんな感じに背景と写真を馴染ませたコラージュ写真を作成できます。これセンスある人が使ったらめっちゃおしゃれになりますよ絶対(≧∇≦)b
「FFrame」は自由でおしゃれなレイアウトでコラージュ写真を作れる!
「FFrame」の良さは自分だけのグリッドを作成できる所にあります!

コラージュしたい画像を選択して、画面右下のアイコンをタップするとレイアウトを選択できます。

レイアウトの候補が沢山出てくるので、気に入ったものを選択しましょう。
ちなみに、

画面上部でフィルターを選択できます。ただし、画像全体に選択したフィルターが適応されるので注意が必要です(∵)

レイアウトを選択したら、この様な画面でコラージュ写真をカスタマイズできます。
「レイアウト」をタップすると、

「追加」「マージ」「調整します」の3つで、レイアウトを細かく調整できます!
「追加」でグリッドを追加、「マージ」でグリッドを結合できます。

さらに、「調整します」では作成したグリッドの大きさを微調整できます。
これで、自分の好きなようにカスタマイズしちゃいましょう!
「FFrame」もテキストやステッカーが沢山用意されているので、ぜひ使ってみてくださいね~。
FFrame – Filter Frame ( 写真 併合 編集 )
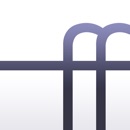
開発:dong hyung seo
掲載時の価格:無料
Ver:iOS 1.4.4