
えりなっちがよく使ってる、人物に枠&影をつける画像加工のやり方♡
こんにちは~!TikToker&ダンサーのえりなっちですっ
今回は無料アプリだけを使った「人物に枠&影をつける画像の加工方法」を紹介したいと思います!
SNOWとアイビスペイントXだけで、プロっぽいハイクオリティな画像を作っちゃいましょう\(^o^)/簡単なフライヤー作りにも役立ちますよっ♡
Contents[OPEN]
人物に影をつける加工のやり方
SNOWで人物を切り取る
SNOW スノー
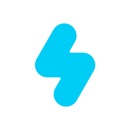
開発:SNOW INC.
掲載時の価格:無料
Ver:iOS 8.10.5 / Android Varies with device

SNOWの編集機能を開き、〈切り抜き〉を選択します。

画像を切り抜いたら、〈背景透過〉で保存してください。
この機能について詳しく知りたい方は、こちらの記事を読んでみてくださいね。
アイビスペイントXでドロップシャドウを使う
アイビスペイントX

開発:ibis inc.
掲載時の価格:無料
Ver:iOS 6.0.3 / Android 6.0.3

SNOWで切り抜いた画像をアイビスペイントXで開き、下部タブバーの右から2番目にあるレイヤーのアイコンをタップします。そして〈+〉を押して新しいレイヤーを作り、切り抜き画像のレイヤーの下に置いてください(⌒∇⌒)

新しいレイヤーを選択した状態で、下部タブ左から2番目のアイコンをタップし〈フィルター〉を選択します。
次に〈スタイル〉の〈ドロップシャドウ〉を選択すると、影が自動でつきました!

影をぼかしたい時は、〈半径〉のカーソルを右に移動させてください( ˘ω˘ )
人物に枠と影をどちらもつける加工のやり方
更に!人物に枠を付けて、そこに影を付ける方法も紹介したいとおもいます!
SNOWで切り抜き加工、アイビスペイントXで画像を開き新しいレイヤーを追加するところまでは同じなので割愛します(´-`).。oO(割愛って言葉カッコイイ。。)

新しいレイヤーを選択した状態で〈フィルター〉をタップし〈スタイル〉の〈ふちどり(外側)〉を選択します。
えりなっちは色を白に、幅は26pxに設定しましたっ

そして、切り抜いた画像のレイヤーと先ほど作ったふちどりのレイヤーを、右側タブバーの下から3番目にあるアイコンをタップして結合させます。

再び、画像の下に新しいレイヤーを作り、先ほどのやり方と同様に〈ドロップシャドウ〉を付けたら完成です!!
完成した画像がこちら

背景とテキストをいれたらこんなかんじです!ちょっとプロっぽい加工ですよね~ヽ(^o^)丿
イベントのフライヤーや、YouTubeのサムネイル画像を作るときなど、とっても役立つ加工なので、ぜひマスターしてくださいね~♡



