
AndroidからiPhoneへ乗り換える方法とは?データ移行や注意点を解説!
AndroidからAndroidへの機種変更なら、PCやSDカード、専用のアプリなどを用いて、機種変更時のデータ移行が可能ですよね。また、iPhoneからiPhoneへの機種変更なら、iTunesを使えばバックアップができます。
それでは、AndroidスマホをiPhoneに買い替えた場合、データ移行はどのようにするのか、迷ってしまう人もいるのではないでしょうか?
実は、AndroidからiPhoneへのデータ移行は、実は簡単にできますし複雑な操作はないので、そこまで難しくありません。
これからスマホデータを移行する方は、ぜひ参考にしてみてくださいね!
Contents[OPEN]
- 1AndroidからiPhoneへの乗り換えは意外と簡単にできる
- 2AndroidからiPhoneへのデータ移行方法
- 3AndroidからiPhoneへデータ移行時の注意点
- 3.1「おサイフケータイ」はAndroidだけの機能
- 3.2キャリアを乗り換えるとキャリアメールが使えない
- 3.3アプリごとにデータ移行をしなくてはいけないことがある
- 3.4LINEアカウントの引き継ぎは慎重に行う
- 4AndroidからiPhoneにLINEデータを移行する方法
- 5AndroidからiPhoneへの乗り換えで操作が異なる点
- 6AndroidからiPhoneへのデータ移行は簡単!乗り換えのタイミングに合わせて設定しよう
AndroidからiPhoneへの乗り換えは意外と簡単にできる
AndroidからiPhoneへの乗り換えは、OSが変わるのでアプリごとにデータ移行をしたり細かい設定が必要になったりします。想像するだけでも「うわ、ちょっと面倒な作業だな……」と思ってしまいますよね。
とくに、AndroidからiPhoneへの乗り換えは、お気に入りの写真が消えてしまったり、操作に慣れなかったりしたらどうしよう、と不安を感じるものです。
そもそもAndroidとiPhoneの違いは、どんなことが挙げられるのでしょうか?
ざっくりとそれぞれの特徴を説明するなら、Androidは操作画面や設定を自分の思い通りに変更できるカスタマイズ性が高いこと。一方、iPhoneは直感で操作ができるシンプルさといえるでしょう。
実は、AndroidからiPhoneへの乗り換えは、規定のアプリを使えば意外と簡単にできるんですよ。
まずは、AndroidからiPhoneへのデータ移行方法について紹介しますね。
AndroidからiPhoneへのデータ移行方法
AndroidからiPhoneへのデータを移行する方法は、
- 「Move to iOS」を使う
- Googleドライブ、OneDriveなどを使う
- 「JSバックアップ」を使う
- 携帯キャリアが提供するアプリを使う
などが挙げられます。
1つずつ説明しますね。
「Move to iOS」で使う
「Move to iOS」を使うことで、簡単にデータを移行することができます。Move to iOSとは、iPhoneを提供するApple社が配信している公式のデータ移行アプリです。
公式アプリなので、ウイルスの心配はありませんよ。
Move to iOSで移行できるデータは、
- 連絡先
- メールアカウント
- メッセージ履歴
- カレンダー
- カメラロール内の写真とビデオ
- ブックマーク
といった基本的なデータになります。
データを移行する前に、下記の準備が必要です。
- PlayストアからAndroid端末に「Move to iOS」をインストール
- iPhoneの初期設定をして「Appとデータ」の画面で止めておく
ここまで準備ができていないと、データ移行ができませんよ。
では、Move to iOSを使ってデータを移行する手順を紹介します。
AndroidのMove to iOSを起動します。「コードを検索」画面で「次へ」を選択してください。

iPhone上に表示されたコードをAndroidに入力して移行するデータを選択してください。

最後に
- 「Apple IDをお持ちでない方~」を選択
- 「”設定”であとで設定」を選択
- 「Apple IDを使用しない」を選択
上記いずれかの選択をすればデータ移行完了です。
Googleドライブ、OneDriveなどを使う
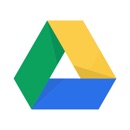
開発:Google LLC
掲載時の価格:無料
Ver:iOS 4.2020.06203 / Android Varies with device
GoogleドライブもしくはOneDriveなどを使うことで、写真や動画データの移行をすることができます。GoogleドライブやOneDriveは、アカウントがあればどんなOSでもデータを共有することができるんです。さらに、ドライブ上にアップしたデータは、PCからアクセスして見ることもできますよ。
また、GoogleドライブやOneDriveには、ログインすると端末内のデータを自動的にバックアップしてくれる機能もあります。そのため、端末ごとに写真や動画のデータを移行する必要がありません。
写真や動画のバックアップにはGoogleフォト
写真や動画を撮ることが多い人にはGoogleフォトがおすすめです。アップロードするサイズを指定すれば、容量制限なく保存することができます。
「JSバックアップ」を使う

開発:JOHO SPACE, K.K.
掲載時の価格:無料
Ver:iOS 8.8 / Android 4.2.3
「JSバックアップ」を使うことで、基本的なデータを全て移行することができます。
JSバックアップには無料版と有料版の2種類があり、無料の場合は
- 連絡先
- 通話履歴
- カレンダー情報
- SMS・MMS履歴
- ブックマーク
- ミュージックプレイリスト
- 辞書
- アプリ一覧
のデータを移行できるんです。
有料の場合は、上記に加えて
- 写真データ
- 動画データ
- 音楽データ
- LINE履歴
を追加で移行できます。
JSバックアップでデータを移行する手順は、下記の通りです。
AndroidのJSバックアップを起動 して「かんたんデータ移行」を選択しましょう。

「移行元スマホからデータを取り出す」を選択してください。

続いて「無料プラン」を選択します!

パスワードを設定した後に「データ取り出しスタート」を選択すると画面にQRコードが出るので、そこでストップしましょう!

あとはiPhoneのJSバックアップアプリを起動して「移行先スマホへデータを取り込む」を選択しましょう!
Android側に表示されたQRコードを読み込んで、設定したパスワードをiPhoneに入力すればデータ移行が完了です!
ただし、取り出したデータには有効期限があります。無料プランであれば7日、有料の場合は30日ですので、データ移行する前にスケジュールを確認してみてくださいね。