
【学校でも使えちゃう!】おすすめボイスレコーダーアプリ6選!
Contents[OPEN]
有料オプションを付ければさらに便利に
無料の範囲内だと録音と再生しかできないので、その他に編集や共有を行いたければ有料オプションを追加する必要があります。
有料オプションの種類は、広告の非表示も含めると全部で9つ。項目ごとに値段が設定されているので、すべてを使うとなるとかなりお金がかかってしまいますが、一度購入すればずっと使えます。

自分の使い勝手や用途を考慮して、あった方が良いと思われる機能があれば、これらのオプションを追加するのも良いでしょう。
もし、複数の項目を購入したい場合は、有料版のディクタフォンもあるので、そちらをインストールした方が手っ取り早いかもしれません。
使い方
こちらでは基本的な使い方について説明します。
まずアプリを起動すると以下の画面が出てきます。録音前の設定は、画面左上の歯車アイコンを押しましょう。

設定画面に移行するので、こちらで音質などを調整してください。

データを編集・共有する場合は、左上の「拡張」を押して必要な項目を購入します。

無料版だと機能こそ少ないですが、とてもシンプルです。
録音や再生は、画面下にある操作パネルで行います。

録音を停止したら完了となり、上のリストにデータが加わります。
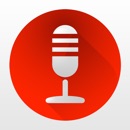
開発:ALON Software Ltd.
掲載時の価格:無料
Ver:iOS 1.7.9 / Android 7.0.0
【ボイスレコーダーアプリ】おすすめ④「Recoco(レココ)」

iPhone用のアプリで、音声データを文字に起こしてくれるので、議事録などの作成には役に立つはずです。
録音をしながら文字に起こしてくれる
こちらのアプリの特徴は音声を文字に起こせること。
ただし文字起こしの精度はあまり高くはないため、そのまま議事録に使うのは難しいかもしれません。しかし、書き起こす際のヒントになりますし、文字に書き起こされた箇所を頼りに、再生したい場所にすぐに移動できる点においても便利と言えるでしょう。
録音中にタグ付けできる
文字起こしに加えて便利なのがタグ付け機能です。
録音しながら、またデータを再生しながらタグを入れられます。
タグには「区分け」「To Do」「お気に入り」の3つがあり、用途に合わせて入力可能です。
例えば、録音中に「大事なポイントだ」と思われる箇所があれば、その旨をメモに残してタグを入れれば、あとで音声を聞き返した時にどこが大事なポイントなのかが一目で分かります。
また、テーマが変わったポイントで「区分け」ボタンを押せば、テーマごとに音声を分類できるので大変見やすいです。
使い方
基本的な使い方を解説します。録音を開始する時は、画面上部に表示されている「録音をはじめる」を押すだけです。

録音開始とともに音声が自動的に文字化されます。
タグの入れ方についてですが、録音中に入れる場合は、下のアイコンを用途に合わせてタップします。

この時、定型文が下に表示されるので、そちらを使えば自分で文字を入力する手間も省けます。

あとから音声を聞き返した際でもタグを入れることは可能です。
聞きたい音声の箇所をタップして再生を開始します。
そして下に表示されている「タグ」を押して必要な項目を入力するだけです。


また、画面上ではタグごとに表示を切り替えられるので、そちらも上手に使うと良いでしょう。

