
【Google Meet】ビデオ会議にゲストを招待する方法とは?
Contents[OPEN]
- 1招待をする前に!Google Meetをおさらい!
- 2【Google Meet】ビデオ会議にゲストを招待する前に!(事前準備)
- 3【Google Meet】ゲストを招待する前に!ビデオ会議を始めよう!
- 3.1(スマホ)アプリから会議を始める
- 3.2(スマホ)Gmailから会議を始める
- 3.3(PC)Meetから会議を始める
- 3.4(PC)Gmailから会議を始める
- 3.5(PC)Google ハングアウトから会議を始める
- 4【Google Meet】ビデオ会議にゲストを招待する方法!(メール)
- 5【Google Meet】ビデオ会議にゲストを招待する方法!(電話)
- 6【Google Meet】ビデオ会議に招待された場合の参加方法!
- 7【Google Meet】ビデオ会議に招待されたよ!困ったときは
- 8【Google Meet】招待する以外にも!便利機能の使い方
- 9Google Meetのビデオ会議に友達を招待しよう!
【Google Meet】ビデオ会議にゲストを招待する前に!(事前準備)
Google MeetはWeb会議サービスなので、話し相手がいなければ成り立ちません。
ここからは、自分が計画したWeb会議に友人や知人を招待する方法を紹介していきます。
その前に、Google Meetを使うための準備についてお話しします。
(スマホ)アプリのダウンロード・会議のスケジュールを設定しよう
スマホでGoogle Meetを使うには、アプリをインストールする必要があります。
Google Meetがインストールされたら開きましょう。「Meetへようこそ」画面が立ち上がるので「続行」をタップします。

マイクへのアクセスを求めるポップアップが表示されるので「OK」をタップしましょう。

カメラへのアクセスを求めるポップアップが表示されるので「OK」をタップします。

「アカウントを管理」画面が立ち上がります。Google Meetに紐付けするGoogleアカウントを選択し「ON」にしましょう。終わったら「完了」をタップします。

次に、Google Meetで会議のスケジュールを設定する方法を紹介します。
会議のスケジュールは、Googleカレンダーアプリを使って設定します。
設定方法を説明します。
まずGoogleカレンダーを開き、トップ画面に表示されている「+」をタップします。

画面が変わるので「予定」アイコンをタップしましょう。

予定の作成画面が立ち上がります。タイトル、会議の日時を設定したら「ビデオ会議を追加」をタップしましょう。

続いて「ゲストの追加」をタップします。

「ゲストの追加」画面になるので、招待するユーザーを一覧の中から選択しましょう。

招待するユーザーの選択が終わったら「完了」をタップします。

会議の予定が設定されました。

(PC)会議のスケジュールを設定しよう
続いて、PCのブラウザから、会議のスケジュールを設定する方法を説明します。
下記のリンクにアクセスしましょう。
Googleカレンダーが立ち上がるので、画面の左上に表示されている「+」をクリックしましょう。

予定の作成画面がポップアップされます。スマホのGoogle Meetアプリと同じように、タイトル、会議の日時を決め「ビデオ会議を追加」、また「ゲストの追加」を押して招待するユーザーを選択しましょう。
すべての入力が終わったら「保存」をクリックします。

会議への招待メールを送信するかどうかを尋ねるポップアップが表示されるので、「送信」をクリックしましょう。

会議の予定がカレンダーに表示されます。

【Google Meet】ゲストを招待する前に!ビデオ会議を始めよう!
続いて、Google Meetでビデオミーティングを開始する方法を説明します。
Google Meetでビデオメーティングを開始する方法はいくつかあります。
ここではスマホのGoogle Meetアプリで行えるビデオミーティングの開始方法を2つ、PCのWebブラウザで行えるビデオミーティングの開始方法を3つ紹介します。
(スマホ)アプリから会議を始める
最初に紹介するのは、スマホのGoogle Meetアプリでビデオミーティングを始める方法です。
ホーム画面にあるGoogle Meetアプリを開きましょう。
画面の右上に「新しい会議」が表示されているのでタップしましょう。

ポップアップが表示されます。表示されている項目の中に「会議を今すぐ開始」があるのでタップしましょう。

ビデオミーティングが始まります。

(スマホ)Gmailから会議を始める
次に紹介するのは、スマホのGmailからビデオミーティングを開始する方法です。
操作方法を説明します。
ホーム画面にある「Gmail」アプリを開きましょう。

Gmailのメイン画面が立ち上がります。画面の右下に「Meet」アイコンがあるのでタップしましょう。

Google Meetのトップ画面が立ち上がるので「新しい会議」をタップします。

ポップアップが表示されます。表示されている項目の中に「会議を今すぐ開始」があるのでタップしましょう。

カメラへのアクセスを求めるポップアップが表示されるので「OK」をタップします。

マイクへのアクセスを求めるポップアップが表示されるので「OK」をタップしましょう。

ビデオミーティングが始まります。

Google Meet
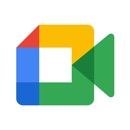
開発:Google LLC
掲載時の価格:無料
Ver:iOS 51.5.0 / Android Varies with device