
【Google Meet】ビデオ会議にゲストを招待する方法とは?
Contents[OPEN]
- 1招待をする前に!Google Meetをおさらい!
- 2【Google Meet】ビデオ会議にゲストを招待する前に!(事前準備)
- 3【Google Meet】ゲストを招待する前に!ビデオ会議を始めよう!
- 3.1(スマホ)アプリから会議を始める
- 3.2(スマホ)Gmailから会議を始める
- 3.3(PC)Meetから会議を始める
- 3.4(PC)Gmailから会議を始める
- 3.5(PC)Google ハングアウトから会議を始める
- 4【Google Meet】ビデオ会議にゲストを招待する方法!(メール)
- 5【Google Meet】ビデオ会議にゲストを招待する方法!(電話)
- 6【Google Meet】ビデオ会議に招待された場合の参加方法!
- 7【Google Meet】ビデオ会議に招待されたよ!困ったときは
- 8【Google Meet】招待する以外にも!便利機能の使い方
- 9Google Meetのビデオ会議に友達を招待しよう!
(PC)Meetから会議を始める
続いて、PCのブラウザからビデオミーティングを開始する方法を紹介します。
最初に紹介するのは、Google MeetのWebサイトからビデオミーティングを開始する方法です。
以下のリンクにアクセスしましょう。
Google Meetが立ち上がります。画面に「新しい会議を作成」があるのでクリックしましょう。

プルダウンメニューが表示されます。表示されている項目の中に「会議を今すぐ開始」があるのでクリックしましょう。

マイクとカメラのアクセスを求めるポップアップが表示されるので「許可」をクリックします。

「会議の準備完了」画面になるので「今すぐ参加」をクリックしましょう。

ビデオミーティングが始まります。

(PC)Gmailから会議を始める
次に、PCのブラウザでGmailからビデオミーティングを開始する方法を説明します。
Gmailを立ち上げましょう。
トップ画面の左メニューに「Meet」があり、その中に「会議を新規作成」があるので選択しましょう。

「作成した会議のリンクを共有」画面がポップアップします。画面に「今すぐ開始」が表示されているのでクリックしましょう。

ビデオミーティングが始まります。

(PC)Google ハングアウトから会議を始める
続いて、PCのブラウザでGmailからビデオミーティングを開始する方法を説明します。
PCのGoogle Chromeブラウザを立ち上げましょう。画面右上にある「アプリ一覧」アイコンを押します。アプリの一覧が表示されるので「ハングアウト」を選択しクリックしましょう。

「Googleハングアウト」が立ち上がります。画面の左にポップアップが表示されるので「+」を押しましょう。

検索バーに、ミーティングに招待したいユーザーのGoogleアカウント名を入力します。候補一覧に招待したユーザーのGoogleアカウントが表示されるのでクリックしましょう。

選択したユーザーのGmailに招待メールが送信されます。

次に、ポップアップに表示されている招待したユーザーのGoogleアカウントの横にある「︙」の上にカーソルを置きます。
「連絡先に追加」と表示され、その横の4つのアイコンから「ビデオ」のアイコンを選択しましょう。

ビデオミーティング画面が立ち上がります。
ポップアップが表示され、ユーザーをさらに追加して招待するかどうかを尋ねられます。招待したければユーザーを追加しましょう。招待しないなら「×」をクリックします。

ビデオミーティングが始まります。

【Google Meet】ビデオ会議にゲストを招待する方法!(メール)
ここからは、Google Meetハードウェア、Chromebase、Chromeboxでゲストを招待する2つの方法を説明します。
Google Meetハードウェアとは、Google社が開発したChrome OS搭載のデバイスで、Google Meetを使用したクラウド型テレビ会議システムのことです。
Google Meetとの違いは、使用するデバイスがPCやスマホではなく、画面表示用ディスプレイであること、また年額35,000円のライセンス料がかかることです。
Chromeboxは、GoogleのChrome OSオペレーティングシステムが搭載されたPC、Chromebaseは、タッチスクリーンを搭載したビデオ会議用デバイスのことです。
最初に紹介するのは、メールでビデオ会議にゲストを招待する方法です。
Meet ハードウェアの場合
Google Meetハードウェアを使って、メールでビデオ会議にゲストを招待する方法は以下の通りです。
- 「ユーザーを追加」タブを押す
- 「招待」を押す
- 招待したいゲストのメールアドレスを打ち込む
- 「招待状を送信」タブを押す
- 会議コードと会議へのリンクが書かれたメールがゲストのメールアドレスに送信される
Chromebase・Chromeboxの場合
ChromebaseとChromeboxの2つの異なるデバイスを使って、メールでビデオ会議にゲストを招待する方法は以下の通りです。
- 「ユーザーを追加」タブを押す
- 「招待」タブを押す
- 招待したいゲストのメールアドレスを打ち込む
- 「招待状を送信」タブを押す
- 会議への招待メールがゲストのメールアドレスに送信される
Google Meet
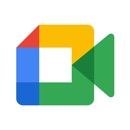
開発:Google LLC
掲載時の価格:無料
Ver:iOS 51.5.0 / Android Varies with device