
【Google Meet】ビデオ会議にゲストを招待する方法とは?
Contents[OPEN]
- 1招待をする前に!Google Meetをおさらい!
- 2【Google Meet】ビデオ会議にゲストを招待する前に!(事前準備)
- 3【Google Meet】ゲストを招待する前に!ビデオ会議を始めよう!
- 3.1(スマホ)アプリから会議を始める
- 3.2(スマホ)Gmailから会議を始める
- 3.3(PC)Meetから会議を始める
- 3.4(PC)Gmailから会議を始める
- 3.5(PC)Google ハングアウトから会議を始める
- 4【Google Meet】ビデオ会議にゲストを招待する方法!(メール)
- 5【Google Meet】ビデオ会議にゲストを招待する方法!(電話)
- 6【Google Meet】ビデオ会議に招待された場合の参加方法!
- 7【Google Meet】ビデオ会議に招待されたよ!困ったときは
- 8【Google Meet】招待する以外にも!便利機能の使い方
- 9Google Meetのビデオ会議に友達を招待しよう!
Googleアカウントにログイン!参加しよう!
次に、Googleアカウントへのアクセス画面になります。
Google Meetのビデオ会議への参加をするためには、自分のGoogleアカウントを使う必要があります。
それでこの画面に表示されている自分のGoogleアカウントを「ON」にして「完了」をタップしましょう。

Google Meetのビデオ画面が立ち上がるので「参加」を押せば、ビデオ会議に参加できます。

【Google Meet】ビデオ会議に招待されたよ!困ったときは
Google Meetのビデオ会議に招待されたものの、何かしらの不具合が起きる場合があります。
どのような問題が起こるのでしょうか。
音声が届かない
1つ目の問題は、音声が届かないことです。
もし音声が聞こえない場合は、PCまたはスマホを再起動しましょう。
再起動後、Google Meetを開きます。
ビデオ画面の右下に「︙」があるのでクリックし、プルダウンメニューが表示されるので「設定」を選びクリックしましょう。

「設定」画面がポップアップされます。左メニューにある「音声」を選びます。右側に「マイク」があるので、PCに向かってしゃべりましょう。反応すればマイクは正常です。

ツールバーがない!
2つ目の問題は、ツールバーが表示されなくなることです。
原因は、マイクを長時間ミュート状態にしていることです。
対処法は簡単で、マウスのカーソルをビデオ画面の下に置けば、再びツールバーが表示されます。
【Google Meet】招待する以外にも!便利機能の使い方
Google Meetは、Zoomほど多機能ではないものの、ビデオ通話機能以外にも役立つ機能があります。
これから、Google Meetの3つの便利機能を紹介します。
事前に共有したファイルを使う
最初に紹介するのは、事前に共有したファイルを表示させる機能です。
Googleカレンダーで会議のスケジュールを作成するときにファイルを添付して共有しておくと、ビデオ会議の際に表示できます。

Google Meet
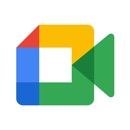
開発:Google LLC
掲載時の価格:無料
Ver:iOS 51.5.0 / Android Varies with device