
【Google Meet】ビデオ会議にゲストを招待する方法とは?
Contents[OPEN]
- 1招待をする前に!Google Meetをおさらい!
- 2【Google Meet】ビデオ会議にゲストを招待する前に!(事前準備)
- 3【Google Meet】ゲストを招待する前に!ビデオ会議を始めよう!
- 3.1(スマホ)アプリから会議を始める
- 3.2(スマホ)Gmailから会議を始める
- 3.3(PC)Meetから会議を始める
- 3.4(PC)Gmailから会議を始める
- 3.5(PC)Google ハングアウトから会議を始める
- 4【Google Meet】ビデオ会議にゲストを招待する方法!(メール)
- 5【Google Meet】ビデオ会議にゲストを招待する方法!(電話)
- 6【Google Meet】ビデオ会議に招待された場合の参加方法!
- 7【Google Meet】ビデオ会議に招待されたよ!困ったときは
- 8【Google Meet】招待する以外にも!便利機能の使い方
- 9Google Meetのビデオ会議に友達を招待しよう!
【Google Meet】ビデオ会議にゲストを招待する方法!(電話)
Google Meetハードウェア、Chromebase、Chromeboxでゲストを招待するもう1つの方法は電話です。
操作方法を順番に説明します。
Meet ハードウェアの場合
最初に紹介するのは、Google Meetハードウェアを使い電話でビデオ会議にゲストを招待する方法です。
操作手順は以下の通りです。
- 「発信」タブを押す(会議に参加する前の場合)、「ユーザーを追加」タブを押す(会議にすでに参加している場合)
- 「通話」タブを押す
- 通話先の国名を選択し国コードを追加
- ゲストの電話番号を打ち込み「通話」タブを押す
- 「通話を終了」タブを押し通話を終了
Chromeboxで招待する方法
次に紹介するのは、Chromeboxを使い電話でビデオ会議にゲストを招待する方法です。
操作手順は以下の通りです。
- 「発信」タブを押す(会議に参加する前の場合)、「ユーザーを追加」タブを押す(会議にすでに参加している場合)
- 「通話」タブを押す
- 通話先の国名を選択し国コードを追加
- 発信相手の電話番号を打ち込み「通話」タブを押す
- 「通話を終了」タブを押し通話を終了
Chromebaseで招待する方法
次に紹介するのは、Chromebaseを使い電話でビデオ会議にゲストを招待する方法です。
操作手順は以下の通りです。
- 「通話」タブを押す
- 通話先の国名を選択し国コードを追加
- ゲストの電話番号を打ち込み「通話」タブを押す
- 参加者リストを開きゲストの電話番号を探し「通話終了」タブを押して通話を終了
【Google Meet】ビデオ会議に招待された場合の参加方法!
ビデオ会議への招待がメールアドレスに届いたら、どのようにビデオ会議に参加するのでしょうか。
これから、招待された人がビデオ会議に参加するためにするべきことを2つご紹介します。
マイクとカメラを使えるようにして
1つ目は、Google Meetでマイクとカメラを使えるようにしておくことです。
もう少し詳しく言うと、Google Meetのビデオ会議に参加するためには、招待されたユーザーもGoogle Meetアプリをスマホにインストールする必要があります。
その際に、Google Meetアプリがスマホのマイクとカメラにアクセスできるようにしておく必要があります。
ここでは、LINEアプリにビデオ会議の招待が送信されたという前提で説明します。
招待状の送信者のトークルームを開くとビデオ会議の招待リンクが表示されているのでタップしましょう。

「Google Meet」画面になるので「OPEN」をタップします。「App Store」に飛び「Google Meet」アプリが表示されるのでインストールしましょう。

「MeetにLINEからペースト」と表示され、Google Meetのトップ画面が立ち上がるので「続行」をタップします。

Meetのマイクへのアクセスを求めるポップアップが表示されるので「OK」をタップしましょう。

次にMeetのカメラへのアクセスを求めるポップアップが表示されるので「OK」をタップしましょう。これでマイクとカメラが利用できます。

Google Meet
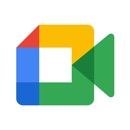
開発:Google LLC
掲載時の価格:無料
Ver:iOS 51.5.0 / Android Varies with device