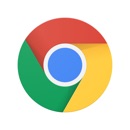Google Chromeをもっと便利に!各種設定・インストール方法
Google ChromeはAndroidスマホには標準搭載されていますが、iPhoneやPCでも問題なく使えるだけでなく、Googleが提供しているという点で安定性についても一定の評価があります。
数あるブラウザの中でも、世界中でたくさんのユーザーに活用されている代表格と言っても過言ではありません。こちらをもっと快適にするための設定について詳しく見ていきましょう。
もちろんこれから初めて端末に導入するという方に向けて、インストール手順も記載します。iPhoneユーザーの方も、この機会にChromeを使ってみてはどうでしょうか?
Contents[OPEN]
- 1【Google Chrome】インストール・初期設定方法
- 1.1【iPhoneとiPad】インストール方法
- 1.2【PC】インストール方法
- 1.3【iPhoneとiPad】Google Chromeの設定方法
- 1.4【PC】Google Chromeの設定方法
- 2【Google Chrome】既定のブラウザに設定する方法《スマホ》
- 3【Google Chrome】既定のブラウザに設定する方法《PC》
- 4【Google Chrome】すぐに使える!便利な設定方法《PC》
- 5【Google Chrome】設定をリセットしたいときには
- 6【Google Chrome】設定ができない!困ったときの対処法
- 7Chromeを便利に使いこなそう!
【Google Chrome】インストール・初期設定方法
最初にChromeのインストール方法を解説していきます。Androidのスマホを普段から利用している方は、始めから用意されているためすぐに起動可能です。
Apple系の端末を使っている方にはSafariが用意されていますので、Chromeを使う場合には自分でインストールしなければなりません。
初めてChromeを利用する場合や、新しいブラウザを試してみたいという方は、こちらで説明するやり方に沿って用意してみてください。それほど難しくはありませんよ!
Chromeはアプリですが、無料です。利用料金は発生しません。どなたでもすぐに利用できます。スマホ、PCに追加する方法と、初期設定をマスターしましょう。
【iPhoneとiPad】インストール方法
iPhoneやiPadなどのApple系端末を利用している方は、App Storeを起動してください。
次に、検索欄に「Google Chrome」と入力して探しましょう。人気ですのですぐ結果に表示されるはずです!あとは「入手」をタップすれば完了です。
この場合Apple IDとパスワードの入力が必要になりますので、覚えていない方はすぐに打てるように準備しておいてください。
以下にChromeのページへのリンクを記載しておきますので、すぐにアクセスしたい方は、活用してくださいね。
【PC】インストール方法
次に、PCにユーザーに向けた手順を紹介します。PCの場合はスマホとは異なり、基本的にストアを使いません。MacのPCの場合はSafariを起動し、WindowsではEdgeやInternet Explorerを起動してください。
プリインストールのブラウザを起動したうえで、「Google Chrome」と検索します。公式ページに移動し、「Chromeをダウンロード」ボタンをクリックすることで追加可能です。

すぐに用意したい方は、以下に公式サイトのリンクを貼っておきますので活用してください!
【iPhoneとiPad】Google Chromeの設定方法
iPhoneやiPadに追加できましたら、早速使えるようにしてみましょう。初期設定について簡単に解説します。
必ず行わなければならない設定はありませんのですぐに検索もできますが、おすすめは最初にGoogleのアカウントでログインすることです。
右上の3点アイコンをタップし「設定」を選択します。次に「Chromeにログイン」をタップしてメールアドレス(Gmail)・パスワードを入力してください。

アカウントが無い方は「アカウントを追加」から登録できますよ!
【PC】Google Chromeの設定方法
PCの場合も同じです。特に必須の初期設定はありませんが、アカウントを持っていたらログインしておきましょう。
右上の箇所に「ログイン」という項目がありますので、クリックして完了させてください。複数のアカウントを使っているなら後から追加もできますので便利ですよ!