
デジカメからスマホへ写真を転送!SNS投稿に便利な4つの方法とは
Contents[OPEN]
- 1デジカメからスマホへ写真を転送する方法
- 2デジカメからスマホへ写真を転送する《PC経由》
- 2.1Googleフォトを利用すると簡単!
- 2.2手順①デジカメからPCへデータ転送
- 2.3手順②PCからGoogleフォトへデータ転送
- 2.4手順③Googleフォトから写真を取り込む
- 2.5MacからiPhoneならAirDropがおすすめ
- 3デジカメからスマホへ転送!おすすめストレージ
- 4デジカメからスマホへ写真を転送する《SDカード・カードリーダー》
- 5デジカメからスマホへ写真を転送する《Wi-Fi機能付きデジカメ》
- 6デジカメからスマホへ写真を転送する《USBケーブル》
- 7デジカメからスマホへ写真を転送するときの注意点
- 8デバイスにあわせた転送方法を採用することが大切です!
デジカメからスマホへ写真を転送する《PC経由》
ここからは、PCを経由させてデジカメの写真をスマホに転送する方法を見ていきます。PCを経由させる転送方法は機種を選ばずできるので、最も一般的です。要領を覚えておけば、Wi-FiやSDカードで転送する際にもきっと役に立つでしょう。
Googleフォトを利用すると簡単!
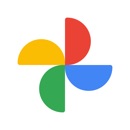
開発:Google LLC
掲載時の価格:無料
Ver:iOS 5.47 / Android Varies with device
Googleフォトは、動画や写真に対応しているオンラインストレージです。Android端末はもちろん、iPhoneでも利用可能なので、OSを問わずデジカメの写真を転送するのに役に立ってくれます。
Googleフォトを利用すれば、スマホとPCをケーブルで繋がなくても転送できるのが特徴。しかも、デジカメからGoogleフォトに移動させてすぐにスマホでも閲覧や編集が可能になる、というスピード感も魅力です。
手順①デジカメからPCへデータ転送
まず最初に、PCとデジカメをケーブルで接続します。この際の注意点として、デジカメのケーブルは機種によって異なる場合が多いということです。スマホだとmicroUSBやUSB Type-Cなど種類は限定されていますよね。
しかし、デジカメはメーカーによって形状が異なるなど、基本的に汎用性が低いです。なので購入時に付属していたケーブルを利用する、もしくは対応しているケーブルを調べてあらかじめ用意しておく必要があります。
スマホと同じケーブルで代用できると思っていると、そもそも接続できないという事態に陥ってしまう可能性があるということは覚えておきましょう。
無事にPCとデジカメが接続できたら、一旦PCに写真を保存します。この際わかりやすいように新しいフォルダを作って「デジカメ転送用」などと名前を付けてあげるのがおすすめです。
手順②PCからGoogleフォトへデータ転送
デジカメからPCへ写真を転送し終えたら、次はGoogleフォトへ写真を転送していきます。転送方法はとても簡単。ファイルをブラウザにドラッグ&ドロップするだけです。
また、右上にある「アップロード」からもアップロードできますので、好きな方法を選択してください。

枚数が少なければすぐにアップロードは完了します。しかし、数十、数百枚の写真を一度にアップロードすると、回線状況によっては少し時間がかかりますので、終わるまで待機してください。
手順③Googleフォトから写真を取り込む
PCからGoogleフォトに写真をアップロードしたら、次はスマホで取り込む順番です。アプリのGoogleフォトを開きましょう。そして、端末に取り込みたい写真を選びます。

画面右上の詳細ボタンをタップしてください。すると以下のような画面になりますので、「ダウンロード」を選択します。

これで作業は終了です。端末に保存されているのでオフラインでの閲覧などが可能になっています。
MacからiPhoneならAirDropがおすすめ
Googleフォトは、とても便利なオンラインストレージです。しかし、iPhoneとMacを主に使っている場合、別途アプリをインストールしなければなりません。
たくさんアプリをインストールしていると、「これ以上アプリを増やすと管理が大変」と思ってしまいますよね。アイコンや空き容量を管理、整理するのも面倒でしょう。なので、既存の機能を使って転送するのもおすすめです。
そんなときにぜひ使いたいのが、「AirDrop」です。「AirDrop」は、BluetoothやWi-Fiを利用して近くの端末とコンテンツを共有するサービスになります。MacからiPhoneの間でのみ利用できる機能ですが、該当する場合はとても簡単な手順で転送できるので、ぜひ利用してみてください。