
【スマホ&PC】Google マップを画像で保存するとっても簡単な方法を解説!
Contents[OPEN]
Google マップで、目的地までのルートを画像で残しておきたいときはありませんか?
この記事では、Google マップの地図を画像で保存する方法について解説します!
- iPhone:Google マップアプリで保存したい場所を表示し、iPhoneのスクショ機能で画像保存する
- Androidスマホ:Google マップアプリで保存したい場所を表示し、Androidスマホのスクショ機能で画像保存する
- Windows・Mac:WebブラウザでGoogle マップを開き、保存したい地図を表示する。そして、WindowsやMacに搭載されているスクショ機能で画像を保存する
Google マップ – 乗換案内 & グルメ
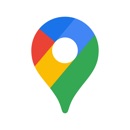
開発:Google LLC
掲載時の価格:無料
Ver:iOS 5.71 / Android Varies with device
スマホでGoogle マップの地図を画像で保存する方法
まずは、スマホでの方法をiPhone・Androidスマホ別にご紹介します。
【iPhone】Google マップを画像で保存する方法
iPhoneでGoogle マップの画像を保存する一番簡単な方法は、スクリーンショット機能で撮影することです。
- 「Google マップ」アプリを開き、保存したい場所を表示する
- iPhoneのスクリーンショット機能で画面を撮影する
まず「Google マップ」アプリを起動し、保存したい場所の地図を表示しましょう。

表示したら、スクリーンショット撮影します(iPhoneでスクリーンショット撮影する方法は、機種によって異なります)
Face ID(顔認証システム)を搭載しているiPhoneでは「サイドボタン」と「音量を上げるボタン」を同時に押してください。
ホームボタンが搭載されているiPhoneでは「ホームボタン」と「サイドボタン」を同時に押しましょう。
| Face ID搭載iPhone | 「サイドボタン」+「音量を上げるボタン」 |
|---|---|
| ホームボタン搭載iPhone | 「ホームボタン」+「サイドボタン」 |
撮影後にiPhoneの写真アプリから「アルバム」を開き、画像が保存されていれば完了です。
【Androidスマホ】Google マップを画像で保存する方法
AndroidスマホでGoogle マップの画像を保存する一番簡単な方法は、スクリーンショット機能で撮影することです。
- 「Google マップ」アプリを開き、保存したい場所を表示する
- Androidスマホのスクリーンショット機能で画面を撮影する
まず「Google マップ」アプリを起動し、保存したい場所の地図を表示しましょう。

表示したら「電源ボタン」と「音量を下げるボタン」を同時に押します(機種やメーカーによって、スクリーンショットの撮影方法が異なる場合があります)。

もしくは「電源ボタン」を長押しして、「画面の保存」をタップするという手順でも保存できます。
PCでGoogle マップの地図を画像で保存する方法
PCでGoogle マップの地図を画像保存する方法をご紹介します。
WindowsやMacを利用している方は、ぜひチェックしてください!
WindowsでGoogle マップの地図を画像で保存する方法
まず、WindowsのPCでGoogle マップを画像で保存する手順を見ていきましょう。
下記リンクからGoogle マップにアクセスしましょう。
Googleにログインしている方は、サービス一覧より「マップ」をクリックすることで開けます。

目的の地図を表示して、撮影しましょう。
Windowsでは「PrintScreen」というキーがあるので、これを押すだけで画像としてコピーされます。
あとは、Windowsに搭載されている「ペイント」などの画像編集ソフトに貼り付けていきましょう。
「ペイント」を開いたら「新規作成」をクリックし、画面の白い部分で右クリックして「貼り付け」を選択してください。
先ほどコピーした地図の画像が表示されます。

ここで地図の画像を一部分切り取ったり、文字を書き込んだりといった編集が行えます。
最後に「メニュー」→「名前を付けて保存」をそれぞれクリックし、タイトルと保存先を指定して保存しましょう。

スマホに比べると少し手間がかかりますが、画像に編集できる点が便利です。
MacでGoogle マップの地図を画像で保存する方法
次に、Macでの保存方法です。
地図を画面に表示するまでは、Windowsと同様の手順で進めます。
WebブラウザからGoogle マップにアクセスし、画像で保存したい地図の場所を表示して下さい。
Macでは「Shift+Command+3」でスクリーンショット撮影できます。
画面下にスクリーンショット撮影した画像のサムネイルが表示され、クリックすると微調整が可能です。

Windowsではコピーしたスクリーンショットを一度どこかに貼り付けなければなりませんでしたが、Macの場合はすぐに画像として編集できることがメリットですね!
スクリーンキャプチャー「AnyMP4 スクリーンレコーダー」を使う
もっと効率よくスクリーンショット撮影したいのであれば「AnyMP4 スクリーンレコーダー」を使うこともおすすめです。
これは、動画で撮影できるツールなので、画像よりも便利に使える場合があります。

全ての機能を利用するには有料版を購入する必要がありますが、無料体験もできるので、より高度な機能で撮影したいときに活用してみてください!
Google マップの地図を画像で保存する際の注意点
最後に、Google マップの地図を画像形式で残す際の注意点を2つ解説していきます。
- Google マップの利用規約を確認する
- Google マップの埋め込み機能を活用する
利用上の決まりなどがあるので、初めて地図を撮影する方は、次のポイントに気をつけてくださいね!
地図を利用するときはGoogle マップの利用規約を確認しよう
画像で保存したGoogle マップの地図を自分のブログやサイトに貼り付けた場合、規約違反の可能性があります。
当然ながらGoogle マップにも「著作権」が存在します。
そのため、個人的なページだからといって、保存したGoogle マップの画像を貼りつけるのはやめた方が良いでしょう。
意図しないトラブルを避けるために、問題のない範囲で使うことをおすすめします。
Google マップの埋め込み機能を活用しよう
Google マップには「埋め込み機能」が搭載されています。
この埋め込み機能を使えば、画像をページに貼り付けなくても、ブログで地図を表示させることができます。
埋め込み機能の使い方
「≡」をクリックし、表示されたメニューより「地図を共有または埋め込む」を選択します。

「地図を埋め込む」をクリックして「HTMLのコピー」をクリックしてコピーしましょう。

あとは、ブログやサイトにそれを貼り付ければ埋め込みが反映されます!
Google マップの画像保存を上手く利用しよう!
今回は、Google マップで表示した地図を画像として保存する方法についてご紹介しました。
スマホやPCでも一番簡単な方法は、スクリーンショット撮影で保存する方法です。
ブログやサイトなどで利用する場合は、Google マップの利用規約をチェックし、著作権を侵害することがないように注意しましょう。
Google マップの「埋め込み」機能も活用してくださいね(^^)/
Google マップ – 乗換案内 & グルメ
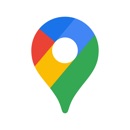
開発:Google LLC
掲載時の価格:無料
Ver:iOS 5.71 / Android Varies with device