
【Google フォト】フェイス グルーピングの使い方を解説!
Contents[OPEN]
- 1フェイス グルーピングとはどんな機能なの?
- 1.1Google フォトで写真を探すときに便利な機能だよ!
- 1.2具体的にどんな写真を探せるの?
- 1.3ラベルを活用すれば便利に使えるよ
- 1.4Googleフォトの「高画質・容量無制限」が変更される
- 2【フェイス グルーピング】スマホで使う方法《基本操作》
- 2.1Google フォトをインストールしよう!
- 2.2フェイス グルーピング機能を有効にする
- 2.3写真を検索する方法
- 2.4フェイス グループを非表示にしたいときは【検索】
- 2.5グループの写真・動画の削除
- 2.6カバー写真を変える
- 3【フェイス グルーピング】スマホで使う方法《ラベルについて》
- 4【フェイス グルーピング】PCで使う方法《基本操作》
- 4.1「photos.google.com/people」から使おう!
- 4.2フェイス グルーピング機能を有効にする
- 4.3写真を検索したい場合は
- 4.4【検索】フェイス グループを非表示にしたいときは
- 4.5グループの写真・動画の削除
- 4.6カバー写真を変える
- 5【フェイス グルーピング】PCで使う方法《ラベルについて》
- 6Googleフォトのフェイス グルーピングで写真を整理してみよう!
【フェイス グルーピング】スマホで使う方法《基本操作》
「フェイスグルーピング」機能の基本情報をここまで紹介しましたが、ここからは実際に「Googleフォト」アプリを使って「フェイス グルーピング」機能を試してみたいと思います。
Google フォトをインストールしよう!
「Googleフォト」アプリはAndroidを利用しているユーザーの場合、デバイスを購入したときから標準アプリとしてインストールされているかもしれません。
ただ、すべてのメーカーが足並みを揃えているわけではないので、「Googleフォト」がインストールされていない場合もあります。
まずは「Googleフォト」アプリを「App Store」または「Google Play」からインストールしましょう。

「Googleフォト」アプリがインストールできたら開きましょう。トップ画面が立ち上がったら「すべての写真へのアクセスを許可」をタップします。

ポップアップが表示されるので「すべての写真へのアクセスを許可」をタップしましょう。

別のポップアップが表示されるので「許可」をタップします。

Googleアカウントへのバックアップをする画面になるので「…さんとしてバックアップ」をタップしましょう。

バックアップのオプション画面になるので「元の画質」を選んで「確認」をタップします。

「フェイスグルーピング」機能に不可欠な設定をする画面になるので「許可」をタップしましょう。これで設定完了です。

フェイス グルーピング機能を有効にする
先ほどの「Googleフォト」設定画面の最後を「許可」にしていれば、「フェイス グルーピング」は有効になっているはずですが、誤って「許可しない」を選んだユーザーのために、「フェイス グルーピング」を有効にする方法を説明します。
トップ画面の右上にある「アカウント」アイコンをタップしましょう。

メニューが表示されたら「Googleフォトの設定」をタップします。

「設定」画面になったら「フェイス グルーピング」をタップしましょう。

「フェイス グルーピング」を「ON」にしましょう。

写真を検索する方法
続いて、「Googleフォト」の「フェイス グルーピング」機能を使って整理された写真を検索する方法を説明します。
トップ画面の下にある「検索」タブをタップしましょう。

検索画面には「人物とペット」「場所」「被写体」の3つが表示されているので、そこから写真を検索できます。また、「検索フィールド」にキーワードや関連ワードを入力して検索することも可能です。

フェイス グループを非表示にしたいときは【検索】
次に「フェイス グルーピング」を表示させない方法を説明します。
先ほどの「検索」画面に戻りましょう。「人物とペット」の欄にある「すべて表示」をタップします。

画面の右上にある「…」をタップしましょう。

ポップアップが表示されるので「顔の表示と非表示を切り替え」をタップします。

表示させたくない人物やペットを選択しタップしましょう。「非表示」マークが付くので完了したら「完了」をタップしましょう。

グループの写真・動画の削除
続いてグループの写真や動画を消去する方法を紹介します。
検索画面に戻り消去したい写真が含まれているグループを選びタップしましょう。

画面右上にある「…」をタップします。

ポップアップが表示されるので「結果を削除」をタップしましょう。

削除したい写真を選択し「削除」をタップすれば消去できます。

Google フォト
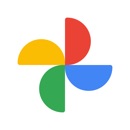
開発:Google LLC
掲載時の価格:無料
Ver:iOS 5.52 / Android Varies with device