
【Google フォト】フェイス グルーピングの使い方を解説!
Contents[OPEN]
- 1フェイス グルーピングとはどんな機能なの?
- 1.1Google フォトで写真を探すときに便利な機能だよ!
- 1.2具体的にどんな写真を探せるの?
- 1.3ラベルを活用すれば便利に使えるよ
- 1.4Googleフォトの「高画質・容量無制限」が変更される
- 2【フェイス グルーピング】スマホで使う方法《基本操作》
- 2.1Google フォトをインストールしよう!
- 2.2フェイス グルーピング機能を有効にする
- 2.3写真を検索する方法
- 2.4フェイス グループを非表示にしたいときは【検索】
- 2.5グループの写真・動画の削除
- 2.6カバー写真を変える
- 3【フェイス グルーピング】スマホで使う方法《ラベルについて》
- 4【フェイス グルーピング】PCで使う方法《基本操作》
- 4.1「photos.google.com/people」から使おう!
- 4.2フェイス グルーピング機能を有効にする
- 4.3写真を検索したい場合は
- 4.4【検索】フェイス グループを非表示にしたいときは
- 4.5グループの写真・動画の削除
- 4.6カバー写真を変える
- 5【フェイス グルーピング】PCで使う方法《ラベルについて》
- 6Googleフォトのフェイス グルーピングで写真を整理してみよう!
カバー写真を変える
次にカバー写真を変更する方法を説明します。
先ほどのプルダウンメニューの中に「カバー写真を変更」があるのでクリックしましょう。

写真を選択しましょう。これでカバー写真が変更されます。

【フェイス グルーピング】PCで使う方法《ラベルについて》
ここまで、Web版Googleフォトで「フェイス グルーピング」機能を操作する基本を紹介しました。
ここからは、「ラベル」の付け方や編集方法などを取り上げて説明していきます。
ラベルの付け方は?
「データ検索」画面に戻り「ラベル」を付けたい人物を選択しましょう。

「名前を追加」をクリックします。

「ラベル」の名前やニックネームが入力できたら「完了」をクリックしましょう。

フェイス グループのラベルの削除・変更をする
続いて「ラベル」を消去する方法と変更する方法を説明します。
「ラベル」を消去、または変更したいフェイスを選択し「︙」をクリックしましょう。

プルダウンメニューが表示されるので「名前ラベルを削除」を選択しましょう。

同じプルダウンメニューの中に「名前ラベルを編集」があるのでクリックします。

「ラベル」の変更が終わったら「完了」をクリックしましょう。

フェイス グループをまとめたいときには
次に2つのフェイスを1つにまとめる方法を説明します。
「データ検索」の「人物とペット」にある「すべて表示」をクリックします。表示されている人物の中から1つにまとめたい人を選びクリックしましょう。

「名前を追加」を選択します。

1つにまとめたい人物の名前を入力します。候補が表示されるので選択しましょう。

ポップアップが表示されるので「はい」をクリックしましょう。これで統合されます。

Googleフォトのフェイス グルーピングで写真を整理してみよう!
Googleフォトの「フェイス グルーピング」は、写真の整理と管理に欠かせない機能です。
デバイス内の写真を自動的アップロードするだけでなく、AIで人物の顔を識別して分類し写真を人物ごとに整理してくれるので、いつでも分かりやすく、そして見やすく写真を管理できます。
ぜひ利用してみましょう。
Google フォト
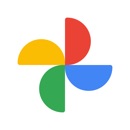
開発:Google LLC
掲載時の価格:無料
Ver:iOS 5.52 / Android Varies with device