
【Google フォト】フェイス グルーピングの使い方を解説!
Contents[OPEN]
- 1フェイス グルーピングとはどんな機能なの?
- 1.1Google フォトで写真を探すときに便利な機能だよ!
- 1.2具体的にどんな写真を探せるの?
- 1.3ラベルを活用すれば便利に使えるよ
- 1.4Googleフォトの「高画質・容量無制限」が変更される
- 2【フェイス グルーピング】スマホで使う方法《基本操作》
- 2.1Google フォトをインストールしよう!
- 2.2フェイス グルーピング機能を有効にする
- 2.3写真を検索する方法
- 2.4フェイス グループを非表示にしたいときは【検索】
- 2.5グループの写真・動画の削除
- 2.6カバー写真を変える
- 3【フェイス グルーピング】スマホで使う方法《ラベルについて》
- 4【フェイス グルーピング】PCで使う方法《基本操作》
- 4.1「photos.google.com/people」から使おう!
- 4.2フェイス グルーピング機能を有効にする
- 4.3写真を検索したい場合は
- 4.4【検索】フェイス グループを非表示にしたいときは
- 4.5グループの写真・動画の削除
- 4.6カバー写真を変える
- 5【フェイス グルーピング】PCで使う方法《ラベルについて》
- 6Googleフォトのフェイス グルーピングで写真を整理してみよう!
カバー写真を変える
続いてカバー写真(サムネイル)を変更する方法を説明します。
検索画面に戻りカバー写真を変更したい人物を選びタップしましょう。

画面右上にある「…」をタップします。

ポップアップが表示されるので「カバー写真を変更」をタップしましょう。

写真を選択しタップしましょう。

カバー写真が変更されました。

【フェイス グルーピング】スマホで使う方法《ラベルについて》
「フェイス グルーピング」で整理された写真の検索方法と編集方法などをここまで説明してきました。
ここからはAIが識別して分類した人物に「ラベル」を付けていく方法を説明します。
検索の際にとても便利なのでぜひ参考にしてください。
ラベルの付け方は?
まず「ラベル」の付け方から紹介していきます。
検索画面に戻り「ラベル」を付けたい人物を選びタップしましょう。

カバー写真の下に表示されている「名前を追加」をタップします。

選択した人の名前、またニックネームを入力しましょう。

「ラベル」が付けられました。

フェイス グループのラベルの削除・変更
次に作成した「ラベル」を消去したり変更したりする方法を説明します。
「ラベル」の消去や変更をしたい人物を選びます。画面の右上にある「…」をタップしましょう。

ポップアップが表示されるので「名前ラベルを削除」をタップしましょう。これで「ラベル」は消去されます。

ポップアップをもう一度表示させましょう。「名前ラベルを編集」があるのでタップします。

「ラベル」を変更しましょう。

フェイス グループをまとめる
「Googleフォト」のAIは優秀ですが、すべての顔を完璧に識別できるわけではありません。
ときには同じ人物なのに別人物として識別してしまうこともあります。
そこで、これから2つのフェイス グループをまとめる方法を説明します。
検索画面に戻り「人物とペット」欄にある「すべて表示」をタップしましょう。

まとめたい人物を選びタップします。

「名前を追加」をタップしましょう。

フェイスをまとめたい人物と同じ「ラベル」を入力します。候補一覧が表示されるので一緒にまとめたい人物をタップしましょう。

ポップアップが表示されるので「はい」をタップしましょう。これで、同じ人物として統合されます。

Google フォト
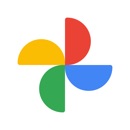
開発:Google LLC
掲載時の価格:無料
Ver:iOS 5.52 / Android Varies with device