
【Skype】画面共有できない!?使い方から原因と対処法まで徹底解説
Skypeで画面共有をしようとすると、画面が変わらないまま相手に画面を共有できない場合があります。
画面を共有して伝えたいことがある場合、画面を共有できない状態が続くとモヤモヤしますよね。
そこで今回は、Skypeで画面共有できない原因と対処法を紹介します。
Skype for iPhone
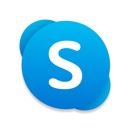
開発:Skype Communications S.a.r.l
掲載時の価格:無料
Ver:iOS 8.74.1 / Android Varies with device
Contents[OPEN]
- 1【Skype】画面共有機能とは?
- 2【Skype】画面共有できない!まずは共有方法をおさらい
- 3【Skype】画面共有できないときの対処法《正常に動作しない場合》
- 3.1Skypeを最新バージョンにアップデートする
- 3.2他に起動しているアプリを終了させる
- 3.3セキュリティソフトを停止する
- 3.4キャッシュを削除する
- 3.5不要なデータやアプリを削除する
- 3.6管理者権限でSkypeを起動させる
- 3.7ハードウェアアクセラレーションを無効にする
- 3.8通信環境の見直しをする
- 4【Skype】画面共有できないときの対処法《全画面表示にならない場合》
- 5【Skype】画面共有できないときの注意点
- 6正しい対処法で落ち着いて解決しよう
【Skype】画面共有機能とは?
まずは、Skypeの画面共有機能について簡単にご紹介します。
自分の見ている画面を相手と共有できる機能
画面共有機能とは、通話をしながら自分の画面を相手に共有できる機能のことです。
スマホ(iPhone・Android)やパソコン(Windows・Mac)、タブレット(iPad)のほぼ全ての機種で利用できます。
通話だけでの説明が難しいときに画面共有機能を使えば、一緒に同じ画面を見ながら詳細に伝えることができます。
ビジネスシーンにも利用できて便利!
画面共有機能は、ビジネスシーンにも活用できる便利な機能です。
例えば、WordやExcelで作成した資料を見せたり、PowerPointでプレゼンをしたりできます。
グループチャットで資料を送るよりも画面で共有しながら説明する方が、リアルタイムで伝えられるメリットがあります。
【Skype】画面共有できない!まずは共有方法をおさらい
Skypeで画面共有できないのは、共有方法が間違っているからなのかもしれません。
基本的なおさらいとして、Skypeで画面共有する方法を紹介します。
正しい方法で画面共有ができているかどうか、改めて見直してみましょう。
《スマホ》画面共有する方法
スマホで画面共有する方法は、以下のとおりです。※画面共有機能は、iOS 12以降、Android 6.0以降で利用できます。

- Skypeを開き、音声通話またはビデオ通話を開始します。
- 右下の「…」のボタンをタップします。
- 「画面を共有」をタップします。
- 「ブロードキャストを開始」をタップします。
画面共有を終了したい場合は、「ブロードキャストを停止」をタップします。
Skype for iPhone
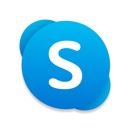
開発:Skype Communications S.a.r.l
掲載時の価格:無料
Ver:iOS 8.74.1 / Android Varies with device