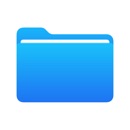【iPad】ZIPファイルの圧縮・解凍をする方法を徹底解説!!
Contents[OPEN]
iPadでZIPファイルの圧縮・解凍する方法は2つ!
今回ご紹介するiPadでZIPファイルを圧縮・解凍する方法は、以下の2つです。
- 「ファイル」アプリを使う
- 「Documents」アプリを使う
では、方法をそれぞれ詳しく見ていきましょう。
「ファイル」アプリを使う
「ファイル」とは、IOS 11以降のiPhone・iPad・iPod Touchで利用できるAppleの標準アプリです。
デバイスのストレージや「iCloud Drive」に保存されているファイル、「Numbers」「Keynote」「Pages」などのアプリで作成したファイルをまとめて管理できます。
また、「Dropbox」「Google ドライブ」などのクラウドストレージと連携させれば、「ファイル」アプリからクラウドストレージ上のファイルにアクセスできるようになります。
iOS 13以降の機種であればファイルの圧縮や解凍も可能なので、iPadで容量が大きいファイルのやり取りがスムーズに行えるようになります。
ただし、パスワードが設定されたZIPファイルは解凍できないので注意して下さい。
「Documents」アプリを使う
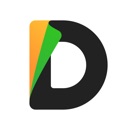
開発:Readdle Technologies Limited
掲載時の価格:無料
Ver:iOS 8.0.1
「Documents」とは、iPhoneやiPad内に保存されているファイルを一括で管理できる無料アプリです。
写真や動画の閲覧・音楽の再生・WordやExcelファイルの閲覧・ファイルのダウンロードや保存ができます。
また、ファイルの圧縮や解凍も数タップで簡単に行えますし、標準アプリの「ファイル」では開けないパスワード付きのZIPファイルも解凍できます。
もともと有料のアプリだったこともあって使い勝手が非常に良く、機能も充実しているのでぜひ使ってみて下さい。
【iPad】ZIPファイルの圧縮・解凍方法《ファイルアプリ》
まずは、Apple純正の「ファイル」アプリを使って圧縮・解凍する方法を詳しく見ていきましょう。
iOS(iPadOS)13から標準でインストールされている
「ファイル」アプリは、iOS(iPadOS)13以降の機種には最初からインストールされています。
iOS 11・12の機種を使っている方はApp Storeからインストールする必要がありますが、残念ながらファイルの圧縮・解凍ができるのはiOS(iPadOS)13以降にアップデートされている機種のみです。
iPadOS 13以降にアップデートできるiPadの機種は以下の通りです。
- iPad(第5世代以降)
- iPad mini(第4世代以降)
- iPad Air(第2世代以降)
- iPad Pro(12.9インチ・9.7インチ)
残念ながらそれ以前の機種では対応していないので、「Documents」などの圧縮・解凍機能を備えている他のファイル管理アプリが必要になります。
圧縮手順
「ファイル」アプリを使ってファイル・フォルダを圧縮する手順は以下の通りです。
「ファイル」アプリを起動します。

画面右上の「選択」をタップしましょう。

対象のファイル・フォルダを選択して下さい。

画面右下の「その他」を選択します。

「圧縮」を選択しましょう。