
Google カレンダーの同期ができない!スマホ・PCへの対処法を解説!
Contents[OPEN]
- 1【Google カレンダー】同期ができない!原因は?
- 2【Google カレンダー】同期ができない!まずはこれを試して!
- 2.1Google カレンダーアプリを最新版にアップデート
- 2.2カレンダーの表示設定を見直す
- 2.3表示したいGoogle アカウントでログインしているか確認する
- 2.4通信環境に問題がないか確認する
- 2.5障害が発生していないか確認する
- 3【Google カレンダー】同期ができないときの対処法《iPhone・Android共通》
- 4【Google カレンダー】同期ができないときの対処法《iPhone》
- 5【Google カレンダー】同期ができないときの対処法《Android》
- 6【Google カレンダー】同期ができないときの対処法《Yahoo!カレンダー》
- 7【Google カレンダー】同期ができないときの対処法《PC》
- 8【Google カレンダー】他のカレンダーとの同期ができない!《同期方法の確認》
- 9Google カレンダーが同期できない時は設定や通信環境などを見直してみて!
【Google カレンダー】同期ができないときの対処法《iPhone・Android共通》
先ほどご紹介した対処法を試しても改善しない場合は、次にiPhone・Android共通でできる以下の対処法を試してみて下さい。
- 日付と時刻の設定を見直す
- Google カレンダーアプリの再起動を行う
- スマホの再起動を行う
では、以上の3つの対処法をそれぞれ詳しく見ていきましょう。
日付と時刻の設定を見直す
まずは、端末の日付と時刻の設定画面で「自動設定」が有効になっているか確認します。

- 「設定」アプリを起動。
- 「一般」をタップ。
- 「日付と時刻」をタップ。
- 「自動設定」のスイッチをオンにする。
参照:Appleサポート
- 「設定」アプリを起動。
- 「日付と時刻」をタップ。
- 「日付と時刻を自動設定」のスイッチをオンにする。
※Androidの場合は機種によって操作方法が異なる場合があるので注意して下さい。
これで設定完了です。
Google カレンダーアプリの再起動を行う
スマホでGoogle カレンダーの同期が上手くいかない時は、アプリを再起動することで正常に同期が行われる場合があるので試してみましょう。
- 下から上へ画面をスワイプして、画面中央で指を止めて離す。
- 「Google カレンダー」のプレビュー画面で上に向かってスワイプして閉じる。
- ホーム画面に戻って、「Google カレンダー」のアイコンをタップ。
- ホームボタンを2回連続で押す。
- 「Google カレンダー」のプレビュー画面で上に向かってスワイプして閉じる。
- ホーム画面に戻って、「Google カレンダー」のアイコンをタップ。
- ホーム画面で下から上へスワイプ。
- 「Google カレンダー」のプレビュー画面で上に向かってスワイプして閉じる。
- ホーム画面に戻って、「Google カレンダー」をタップ。
※Androidの場合は機種によって操作方法が異なる場合があるので注意して下さい。
これで再起動完了です。
スマホの再起動を行う
Google カレンダーアプリの再起動を行うとともに、スマホの再起動も行っておきましょう。
- 端末の左側にあるいずれか片方の音量調節ボタンと、右側にあるサイドボタンを同時に長押しする。
- 「スライドで電源オフ」のスライダを左から右へ動かす。
- 画面が暗くなったら、サイドボタンを長押しする。
- Appleのロゴが表示されたら、サイドボタンから指を離す。
参照:Appleサポート
- 端末の右側にあるサイドボタンを長押しする。
- 「スライドで電源オフ」のスライダを左から右へ動かす。
- 画面が暗くなったら、サイドボタンを長押しする。
- Appleのロゴが表示されたら、サイドボタンから指を離す。
参照:Appleサポート
- 電源ボタンを長押しする。
- メニューが表示されたら、「再起動」をタップ。
※Androidの場合は機種によって操作方法が異なる場合があるので注意して下さい。
これで再起動完了です。
【Google カレンダー】同期ができないときの対処法《iPhone》
共通の対処法を試してもiPhoneでGoogle カレンダーが同期できない場合は、さらに以下の対処法を試してみて下さい。
- アカウントをもう一度追加してみる
- 「Appのバックグラウンド更新」をオンにする
- Google カレンダーアプリを再インストールする
では、以上の3つの対処法をそれぞれ詳しく見ていきましょう。
アカウントをもう一度追加してみる
まずは、Google カレンダーアプリに追加されているGoogle アカウントを削除してから、もう一度追加し直してみて下さい。
「Google カレンダー」アプリを起動します。

画面左上のメニューアイコンをタップしましょう。

「設定」をタップして下さい。

「アカウントの管理」をタップします。

画面右上の「編集」をタップしましょう。

「削除」をタップして下さい。

確認画面が表示されたら「削除」をタップします。

削除したら「別のアカウントを追加」をタップしましょう。

「”Google カレンダー”がサインインのために”google.com”を使用しようとしています」と表示されたら「続ける」をタップして下さい。

メールアドレスとパスワードを入力してGoogle アカウントにログインします。

これで追加完了です。
Google カレンダー: 予定をスマートに管理する
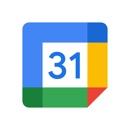
開発:Google LLC
掲載時の価格:無料
Ver:iOS 21.35.0 / Android Varies with device