
Google カレンダーの同期ができない!スマホ・PCへの対処法を解説!
Contents[OPEN]
- 1【Google カレンダー】同期ができない!原因は?
- 2【Google カレンダー】同期ができない!まずはこれを試して!
- 2.1Google カレンダーアプリを最新版にアップデート
- 2.2カレンダーの表示設定を見直す
- 2.3表示したいGoogle アカウントでログインしているか確認する
- 2.4通信環境に問題がないか確認する
- 2.5障害が発生していないか確認する
- 3【Google カレンダー】同期ができないときの対処法《iPhone・Android共通》
- 4【Google カレンダー】同期ができないときの対処法《iPhone》
- 5【Google カレンダー】同期ができないときの対処法《Android》
- 6【Google カレンダー】同期ができないときの対処法《Yahoo!カレンダー》
- 7【Google カレンダー】同期ができないときの対処法《PC》
- 8【Google カレンダー】他のカレンダーとの同期ができない!《同期方法の確認》
- 9Google カレンダーが同期できない時は設定や通信環境などを見直してみて!
【Google カレンダー】同期ができないときの対処法《PC》
Google カレンダーはPCからでも利用でき、スマホで登録した予定をPCで、また、PCで登録した予定をスマホで確認することができます。
ですが、スマホとPC間で同期が上手くいかない場合があります。
ここでは、PCとスマホを同期する方法と同期できないときの対処法をご紹介していきます。
【基本】PCとスマホを同期する方法を確認しよう
まず、PCで登録した予定をスマホと同期するのに特別な設定は必要ありません。
Google カレンダーのデータはクラウド上に保存されているため、スマホのGoogle カレンダーアプリでPCと同じGoogle アカウントにログインするだけで、PCで登録した予定を確認できます。
PCとスマホを同期できないときは
スマホと同じGoogleアカウントでログインしているのにスマホで登録した予定が表示されない場合は、以下の対処法を試してみましょう。
- 予定を登録したカレンダーにチェックが入っているか確認
- 接続しているネットワークに問題がないか確認
- しばらく待ってからページを再読み込みする
それでも表示されない場合は、スマホでアプリを開いて予定を登録し直してみましょう。
【Google カレンダー】他のカレンダーとの同期ができない!《同期方法の確認》
Google カレンダーは、Yahoo!カレンダーの他にもAppleカレンダーやiCloudカレンダー、Outlookなど様々なカレンダーと同期できます。
ここでは、他のカレンダーと同期できない時に確認してほしい基本の設定方法をご紹介します。
Appleカレンダーと同期をする方法を確認しよう
iPhoneに最初からインストールされているiOS標準のカレンダーアプリでは、Google カレンダーで追加した予定を読み込むことができます。
AppleとGoogleのカレンダーを同期させるには、まずiPhoneの設定画面を開いて、以下の手順でカレンダーを利用しているGoogle アカウントをiPhoneに登録します。

- 「設定」アプリを起動。
- 「カレンダー」をタップ。
- 「アカウントを追加」をタップ。
- 「Google」をタップ。
- 「カレンダー」のスイッチをオンにする。
- 画面右上の「完了」をタップ。
そしたらAppleカレンダーを開いて画面下部の「カレンダー」をタップし、Google カレンダーの表示させたいカレンダーにチェックが入っているか確認しましょう。

iCloudカレンダーと同期をする方法を確認しよう
iCloudの「カレンダー」の設定をオンにすると、iOS標準のカレンダーアプリで追加した予定がiCloud上に保存されるようになります。
そうすれば、iCloudに保存された予定をGoogle カレンダーと同期して読み込めるようになります。
では、iCloudカレンダーと同期する方法を確認していきましょう。
iCloudで「カレンダー」がオンになっているか確認する
まずは、iPhoneの設定画面を開いて、iCloudの「カレンダー」がオンになっているか確認しましょう。

- 「設定」アプリを起動。
- 一番上に表示されている自分の名前をタップ。
- 「iCloud」をタップ。
- 「カレンダー」のスイッチをオンにする。
- 「結合」をタップ。
これで、iOS標準のカレンダーアプリで追加した予定がiCloudにアップロードされます。
Google カレンダーでiCloudの同期設定をオンにする
iCloudの「カレンダー」をオンにしたら、Google カレンダーを開いてiCloudの同期設定をオンにしましょう。

- 「Google カレンダー」アプリを起動。
- 画面左上のメニューアイコンをタップ。
- 「設定」をタップ。
- 「アカウントの管理」をタップ。
- 「iCloud」のスイッチをオンにする。
設定画面を閉じて、iCloudカレンダーの予定がGoogle カレンダーに表示されていれば同期完了です。

Google カレンダー: 予定をスマートに管理する
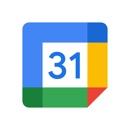
開発:Google LLC
掲載時の価格:無料
Ver:iOS 21.35.0 / Android Varies with device