
Google カレンダーの同期ができない!スマホ・PCへの対処法を解説!
Contents[OPEN]
- 1【Google カレンダー】同期ができない!原因は?
- 2【Google カレンダー】同期ができない!まずはこれを試して!
- 2.1Google カレンダーアプリを最新版にアップデート
- 2.2カレンダーの表示設定を見直す
- 2.3表示したいGoogle アカウントでログインしているか確認する
- 2.4通信環境に問題がないか確認する
- 2.5障害が発生していないか確認する
- 3【Google カレンダー】同期ができないときの対処法《iPhone・Android共通》
- 4【Google カレンダー】同期ができないときの対処法《iPhone》
- 5【Google カレンダー】同期ができないときの対処法《Android》
- 6【Google カレンダー】同期ができないときの対処法《Yahoo!カレンダー》
- 7【Google カレンダー】同期ができないときの対処法《PC》
- 8【Google カレンダー】他のカレンダーとの同期ができない!《同期方法の確認》
- 9Google カレンダーが同期できない時は設定や通信環境などを見直してみて!
Outlookと同期をする方法を確認しよう
Google カレンダーはOutlookのカレンダーとも同期することが可能です。
Google カレンダーにOutlookの予定を表示できますし、逆にOutlookにGoogle カレンダーの予定を表示することもできます。
ただし、同期するにはPCが必要で、スマホ版のアプリでは同期できないので注意して下さい。
今回は、Google カレンダーにOutlookの予定を表示させる手順をご紹介します。
OutlookでカレンダーのURLをコピーする
まずはPCでOutlookカレンダーを開いて、カレンダーのURLをコピーします。
操作手順
- PCでブラウザを開いたら、Outlookカレンダーにアクセス。
- Microsoftアカウントにログインしたら画面右上の歯車アイコンをクリック。
- 「Outlookのすべての設定を表示」をクリック。
- 「予定表」をクリック。
- 「共有予定表」をクリック。
- 「予定表を選択」のプルダウンメニューをクリックしたら「予定表」を選択。
- 「アクセス許可を選択」のプルダウンメニューをクリックしたら「すべての詳細を閲覧可能」を選択。
- 「ICS:」の右側に表示されるURLをコピー。
Google カレンダーでコピーしたURLを貼り付ける
OutlookでカレンダーのURLをコピーしたら、Google カレンダーを開いてコピーしたURLを貼り付けます。
操作手順
- PCでブラウザを開いたら、Google カレンダーにアクセス。
- 画面左上のメニューアイコンをクリック。
- 左サイドバーで「他のカレンダー」の「+」をクリック。
- 「URLで追加」をクリック。
- OutlookカレンダーでコピーしたURLを貼り付けたら「カレンダーを追加」をクリック。
設定画面を閉じてページを更新し、Outlookの予定がGoogle カレンダーに表示されていれば同期完了です。
Google カレンダーが同期できない時は設定や通信環境などを見直してみて!
Google カレンダーが同期できないのは、アカウントの同期設定やカレンダーの表示設定、通信環境などに問題がある可能性が高いです。
まずは、アプリが最新版にアップデートされているのを確認した上で、設定や通信環境を見直してみましょう。
それでも改善しない場合は、端末側の設定やアプリの再インストールなど他の対処法を試してみて下さい。
もしGoogle カレンダーのシステム自体に問題がある場合はユーザー側では対処のしようがないので、システムが復旧するまで気長に待ちましょう。
Google カレンダー: 予定をスマートに管理する
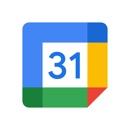
開発:Google LLC
掲載時の価格:無料
Ver:iOS 21.35.0 / Android Varies with device