
【Android】Google Chromeで全画面表示をする方法
Contents[OPEN]
- 1【Android】Google Chromeで全画面表示はできるの?
- 1.1Google Chromeだけでは全画面表示は難しい
- 1.2機種によっては標準機能でナビゲーションバーを非表示にできる
- 1.3アプリやadbコマンドの入力なら全画面表示が可能
- 1.4Android 11ではadbコマンドでは表示ができない
- 2【Android】Google Chromeで全画面表示をする方法《アプリ》
- 2.1Hide Navigation Barを使う
- 2.2Immersive Settingsを使う
- 2.3Nova Launcher ホームを使う【ステータスバーを隠す】
- 2.4Custom Navigation Barを使う【ステータスバーの高度なカスタマイズ】
- 2.5Nacho Notch — Notch Hiderを使う【ノッチを消したい】
- 3【Android】Google Chromeで全画面表示をする方法《adbコマンド》
- 3.1adbコマンドを使うための準備を整えよう
- 3.2ステータスバー・ナビゲーションバー片方のみ非表示する場合
- 3.3フルスクリーン表示へ切り替えるadbコマンドを使う
- 3.4入力をリセットしたいときは
- 3.5ジェスチャーナビゲーションを使う場合
- 4【Google Chrome】Android以外でも全画面表示にできるよ!《iPhone》
- 5【Google Chrome】Android以外でも全画面表示にできるよ!《Windows》
- 5.1Google Chromeで全画面表示にする・解除する方法
- 5.2デフォルトで全画面表示にする・解除する方法
- 5.3ショートカットキーを使って全画面表示にする・解除する方法
- 5.4タブを切り替える方法
- 5.5アドレスバーの表示を切り替える方法
- 6【Google Chrome】Android以外でも全画面表示にできるよ!《Mac》
- 6.1Google Chromeで全画面表示にする・解除する方法
- 6.2デフォルトで全画面表示にする・解除する方法
- 6.3ショートカットキーを使って全画面表示にする・解除する方法
- 6.4タブを切り替える方法
- 6.5アドレスバーの表示を切り替える方法
- 7【Google Chrome】Android以外でも全画面表示にできるよ!《困ったときは》
- 7.1【スマホ】全画面表示にできない・解除できないときは
- 7.2【Windows】全画面表示にならない・解除できないときは
- 7.3【Windows】タブ・アドレスバー・デフォルトでの全画面表示で困ったら
- 7.4【Mac】全画面表示にならない・解除できないときは
- 7.5【Mac】タブ・アドレスバー・デフォルトでの全画面表示で困ったら
- 8【Google Chrome】Android以外でも全画面表示にできるよ!《メリット》
- 9Google Chromeで全画面表示してみよう!
【Android】Google Chromeで全画面表示をする方法《アプリ》
まずは、アプリを利用した方法を解説していきます。
アプリを活用すれば、手軽に全画面表示ができるようになりますよ。
Hide Navigation Barを使う
「Hide Navigation Bar」は、ナビゲーションバーの表示をオンにしたり、オフにしたりできます。
アプリを利用するには、パソコンから権限を与えるように事前準備をしないといけません。
ADBをパソコンで利用できるように設定し、USBデバッグを使えるようにしておきましょう。
アプリをダウンロードした後、スマホとパソコンをつなぎます。
そしてパソコンのコマンドにadb shell pm grant com.ivianuu.hidenavbar android.permission.WRITE_SECURE_SETTINGSと入れてください。
その後、アプリの中にあるEnable Serviceをオン、Hide navigation barを選べばナビゲーションバーをオフにできます。
Immersive Settingsを使う
パソコンによるadbコマンドとImmersive Settingsを使えば、全画面表示が可能です。
なおAndroid 11は利用できないため、注意してください。
事前にパソコンをadbコマンドを使用できるように設定し、AndroidをPCを繋ぐケーブするを用意しておきます。
あわせてAndroidでUSBデバッグを有効にしておくとスムーズです。
アプリをインストールした後は、adb shell pm grant jp.sakeapps.immersivesettings android.permission.WRITE_SECURE_SETTINGSとコマンドを実行します。
初期設定が終わると、ステータスバーとナビゲーションバーをそれぞれ表示するか、非表示に設定できるようになっていますよ。
あらかじめ決めたアプリだけを全画面表示することも可能です。
Nova Launcher ホームを使う【ステータスバーを隠す】
開発:TeslaCoil Software
掲載時の価格:無料
Ver:Android Varies with device
Androidのカスタマイズに利用されることが多いNova Launcher ホームを活用すれば、ステータスバーを隠すことができます。
Nova Launcher ホームをダウンロードしたあと、設定から外観と操作感、ステータス、ステータスバーの表示がオンになっているときはオフにしてください。
Custom Navigation Barを使う【ステータスバーの高度なカスタマイズ】
ナビゲーションバーのボタンの場所を変更できるCustom Navigation Barを使えば、全画面表示ができます。
Custom Navigation Barを使う場合もパソコンでの操作が必要です。
初期設定が済んだあと、Navigation barからステータスバーの配置を変更し、全画面表示にできます。
Nacho Notch — Notch Hiderを使う【ノッチを消したい】
ノッチを消せば、全画面表示にすることが可能です。
Nacho Notch — Notch Hiderをダウンロードすれば、クイック設定にノッチのオンオフを切り替えるアイコンが出ます。
アイコンをタップすれば、簡単にノッチを消すことが可能です。
Google Chrome – ウェブブラウザ
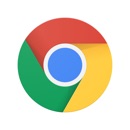
開発:Google LLC
掲載時の価格:無料
Ver:iOS 93.0.4577.78 / Android Varies with device