
【Android】Google Chromeで全画面表示をする方法
Contents[OPEN]
- 1【Android】Google Chromeで全画面表示はできるの?
- 1.1Google Chromeだけでは全画面表示は難しい
- 1.2機種によっては標準機能でナビゲーションバーを非表示にできる
- 1.3アプリやadbコマンドの入力なら全画面表示が可能
- 1.4Android 11ではadbコマンドでは表示ができない
- 2【Android】Google Chromeで全画面表示をする方法《アプリ》
- 2.1Hide Navigation Barを使う
- 2.2Immersive Settingsを使う
- 2.3Nova Launcher ホームを使う【ステータスバーを隠す】
- 2.4Custom Navigation Barを使う【ステータスバーの高度なカスタマイズ】
- 2.5Nacho Notch — Notch Hiderを使う【ノッチを消したい】
- 3【Android】Google Chromeで全画面表示をする方法《adbコマンド》
- 3.1adbコマンドを使うための準備を整えよう
- 3.2ステータスバー・ナビゲーションバー片方のみ非表示する場合
- 3.3フルスクリーン表示へ切り替えるadbコマンドを使う
- 3.4入力をリセットしたいときは
- 3.5ジェスチャーナビゲーションを使う場合
- 4【Google Chrome】Android以外でも全画面表示にできるよ!《iPhone》
- 5【Google Chrome】Android以外でも全画面表示にできるよ!《Windows》
- 5.1Google Chromeで全画面表示にする・解除する方法
- 5.2デフォルトで全画面表示にする・解除する方法
- 5.3ショートカットキーを使って全画面表示にする・解除する方法
- 5.4タブを切り替える方法
- 5.5アドレスバーの表示を切り替える方法
- 6【Google Chrome】Android以外でも全画面表示にできるよ!《Mac》
- 6.1Google Chromeで全画面表示にする・解除する方法
- 6.2デフォルトで全画面表示にする・解除する方法
- 6.3ショートカットキーを使って全画面表示にする・解除する方法
- 6.4タブを切り替える方法
- 6.5アドレスバーの表示を切り替える方法
- 7【Google Chrome】Android以外でも全画面表示にできるよ!《困ったときは》
- 7.1【スマホ】全画面表示にできない・解除できないときは
- 7.2【Windows】全画面表示にならない・解除できないときは
- 7.3【Windows】タブ・アドレスバー・デフォルトでの全画面表示で困ったら
- 7.4【Mac】全画面表示にならない・解除できないときは
- 7.5【Mac】タブ・アドレスバー・デフォルトでの全画面表示で困ったら
- 8【Google Chrome】Android以外でも全画面表示にできるよ!《メリット》
- 9Google Chromeで全画面表示してみよう!
【Android】Google Chromeで全画面表示をする方法《adbコマンド》
adbコマンドを使えば、全画面表示ができるようになります。
ここからは、adbコマンドを利用した全画面表示方法です。
adbコマンドを使うための準備を整えよう
まずは、adbコマンドを使う準備をしないといけません。
3つのステップを踏む必要があります。
最初にAndroidスマホとパソコンをつなぐケーブルが必要です。お持ちのスマホに合わせたUSB端子の形状ものを購入してください。
2つ目に、Android SDKツールをパソコンにダウンロードする必要があります。
お持ちのAndroidで使えるAndroid SDKツールを使えるようにしておきましょう。
3つ目に、お持ちのAndroidでUSBデバッグを使えるようにしておきます。設定から「ビルド番号」を連続してタップしてください。

開発者向けオプションが有効になるため、USBデバッグをオンにしてください。
注意点としては、USBデバッグを有効にすることで使えないアプリが出てきたり、セキュリティが脆弱になったりする可能性があります。
USBデバッグを初めてオンにする方はリスクがあることを理解したうえで、自己責任で実施してください。
ステータスバー・ナビゲーションバー片方のみ非表示する場合
ステータスバーだけ隠すときは「adb shell settings put global policy_control immersive.status=*」、ナビゲーションバーだけを表示しないときは「adb shell settings put global policy_control immersive.navigation=*」と実行します。
特定のアプリを使っているときだけ非表示にしたいときは、それぞれの末尾にそのアプリ名を入力してください。
フルスクリーン表示へ切り替えるadbコマンドを使う
フルスクリーンで表示する場合は、「adb shell settings put global policy_control immersive.full=*」とadbコマンドを実行します。末尾にアプリ名を入れると、そのアプリだけ全画面表示にすることが可能です。
反対に特定のアプリ以外を全画面にしたい場合は、アプリの前に⁻を入力してください。
入力をリセットしたいときは
入力を間違えたときは、adb shell settings delete global policy_controlと入力し実行すればOKです。
ジェスチャーナビゲーションを使う場合
ジェスチャーナビゲーションを使い全画面にする場合、Android 10以上のスマホであれば設定から簡単に変えられます。
設定から「システム」→「ジェスチャー」と進んでいきましょう。なお設定方法は機種によって異なるため、お使いのスマホで実際に操作する際の参考にしてください。

「ジェスチャー・ナビゲーション」をオンにすれば、設定完了です。

なおAndroid 10以下のスマホを利用している場合や機種がジェスチャーナビゲーションに対応していないときは、アプリのNavigation Gesturesをダウンロードしないといけません。
Navigation Gesturesの使用には、adbコマンドが必要です。adbコマンドを使うパソコンとスマホの準備ができたら、アプリをダウンロードしてください。
そしてアプリのアクセス権限をオンにして、adb shell pm grant com.xda.nobar android.permission.WRITE_SECURE_SETTINGSとadbコマンドを入力します。
その後Hide Navigation Barを有効にすれば、ナビゲーションバーが消えますよ。
Google Chrome – ウェブブラウザ
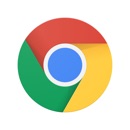
開発:Google LLC
掲載時の価格:無料
Ver:iOS 93.0.4577.78 / Android Varies with device