
【Google Home】複数台を使って便利に!接続・設定方法は?
Contents[OPEN]
- 1【Google Home】複数台のデバイスを接続して使おう!基本をおさらい!
- 2【Google Home】複数台のデバイスを接続して使おう!《事前準備》
- 3【Google Home】複数台を接続して使おう!《デバイスの名前》
- 4【Google Home】複数台を接続して使おう!《音声の認識設定》
- 5【Google Home】複数台を接続して音楽を楽しもう《ペア設定》
- 6【Google Home】複数台を接続して使おう!《スピーカー グループ》
- 7【Google Home】複数台を接続して使おう!スピーカー グループで操作する
- 8【Google Home】複数台を接続できないときの対処法
- 9複数台のGoogle Homeを接続してもっと便利に使おう!
【Google Home】複数台を接続して使おう!《音声の認識設定》
Google Homeは、家族やルームメイトなど他の人と共有して使うこともできます。
Google Homeが複数台ある場合も共有して使えますが、そのためには各ユーザーの声をGoogle Homeに認識させる必要があります。
ここからは、Google Homeに音声を認識させるための設定方法を詳しく見ていきましょう。
登録すれば最大6人でデバイスを操作できるよ
同じGoogle Homeを家族やルームメイトと一緒に使うには、まず「Google Home」アプリを起動し、「Voice Match」という設定を行い、自分の声を登録しましょう。
自分の声を登録したら、次にデバイスを共有したい家族やルームメイトへ招待状を送り、ホームメンバーとして追加します。
すると、他のホームメンバーも各自「Voice Match」の設定から自分の声の登録が行えます。
これで、ホームメンバー間でGoogle Homeを共有できるようになり、Google Homeはそれぞれの声を認識できます。
「Voice Match」を設定する
まずは「Google Home」アプリを起動して、「Voice Match」から自分の声を登録しましょう。
- 「Google Home」アプリを起動。
- 画面上部のプロフィールアイコンをタップ。
- 「アシスタントの設定」をタップ。
- 「Voice Match」をタップ。
- 「デバイスを追加」をタップ。
- 声をリンクするデバイスに全てチェックマークが入っているか確認。
- 「次へ」をタップ。
- 「同意する」をタップ。
あとは、アプリ内の手順に沿って設定を進めて下さい。
ホームメンバーを招待する
自分の声を登録したら、次にGoogle Homeを共有したいユーザーをホームメンバーとして加えるために招待状を送信します。
- 「Google Home」アプリを起動。
- ホームメンバーを招待したい家に切り替える。
- 画面上部の「+」をタップ。
- 「家のメンバーの招待」または「家へのメンバーの追加」をタップ。
- 「ユーザーを招待」をタップ。
- 招待したいユーザーのGoogle アカウントの名前またはメールアドレスを入力したら、「次へ」をタップ。
- 家にユーザーを追加する際に、共有される項目を確認したら「次へ」をタップ。
- 家へのユーザーのアクセス権を確認したら、「送信」をタップ。
「招待状を送信しました」と表示されたら、招待完了です。
ホームメンバーの招待を承諾する
招待が完了したら、招待状を送ったユーザーへ招待を承諾してもらうようお願いして下さい。
招待を承諾するには、各自が「Google Home」アプリを起動し、自分のGoogle アカウントへログインする必要があります。
- 「Google Home」アプリを起動。
- ホーム画面で保留中の招待をタップ。
- 招待を承諾する場合は「次へ」をタップ。
- ホームメンバーに追加された際に、共有される項目を確認したら「同意する」をタップ。
- ニックネームを設定。
これで、招待したユーザーがホームメンバーとして追加されます。
ホームメンバーの削除方法
ホームメンバーから特定のユーザーを削除したい場合は、以下の手順で操作を行って下さい。
- 「Google Home」アプリを起動。
- ホームメンバーを削除したい家に切り替える。
- 画面上部の歯車アイコンをタップ。
- 「家のメンバー」をタップ。
- 削除するメンバーをタップ。
- ゴミ箱アイコンをタップ。
これで、削除完了です。
Google Home
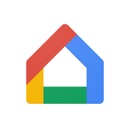
開発:Google LLC
掲載時の価格:無料
Ver:iOS 2.45.106 / Android 2.44.1.8