
【Google Home】複数台を使って便利に!接続・設定方法は?
Contents[OPEN]
- 1【Google Home】複数台のデバイスを接続して使おう!基本をおさらい!
- 2【Google Home】複数台のデバイスを接続して使おう!《事前準備》
- 3【Google Home】複数台を接続して使おう!《デバイスの名前》
- 4【Google Home】複数台を接続して使おう!《音声の認識設定》
- 5【Google Home】複数台を接続して音楽を楽しもう《ペア設定》
- 6【Google Home】複数台を接続して使おう!《スピーカー グループ》
- 7【Google Home】複数台を接続して使おう!スピーカー グループで操作する
- 8【Google Home】複数台を接続できないときの対処法
- 9複数台のGoogle Homeを接続してもっと便利に使おう!
【Google Home】複数台を接続できないときの対処法
Google Homeの接続・セットアップ時に問題が生じた場合は、以下の対処法を試してみ下さい。
- 「Google Home」アプリが最新版か確認する
- デバイスとスマホの位置を確認する
- デバイスを再起動する
- 「Google Home」アプリを再起動する
では、以上4つの対処法をそれぞれ詳しく見ていきましょう。
「Google Home」アプリが最新版か確認する
「Google Home」アプリのバージョンが古すぎると、アプリに不具合が生じてセットアップできない可能性もあります。最新版にアップデートされているか確認してみましょう。
- 「App Store」アプリを起動。
- 画面右上のユーザーアイコンをタップ。
- 「利用可能なアップデート」に「Google Home」があった場合は、右側にある「アップデート」をタップ。
- 「Google Play」アプリを起動。
- 画面左上のメニューアイコン、または画面右上のユーザーアイコンをタップ。
- 「マイアプリ&ゲーム」をタップ。
- 「アップデート」に「Google Home」があった場合は、右側にある「更新」をタップ。
デバイスとスマホの位置を確認する
まず、Google Homeがセットアップに使用するスマホのから4m~6mの範囲内にあるか確認します。
セットアップしようとしているデバイスがスマホから離れた位置にあると、「Google Home」アプリ上にデバイスが表示されずセットアップできないことがあります。
この場合、Google Homeをスマホの近くに置くか、スマホを持ってGoogle Homeの近くへ移動してからセットアップし直して下さい。
デバイスを再起動する
デバイスとスマホの位置に問題がないのに接続できない場合は、問題の生じているGoogle Homeの再起動を試しましょう。
- Google Homeから電源ケーブルを取り外す。
- 10秒ほど待ってから、Google Homeに電源ケーブルを再度差し込む。
「Google Home」アプリを再起動する
デバイスを再起動したあとは、スマホの「Google Home」アプリの再起動も試しておいて下さい。
- 下から上へ画面をスワイプして、画面中央で指を止めて離す。
- 「Google Home」のプレビュー画面で上に向かってスワイプして閉じる。
- ホーム画面に戻り「Google Home」をタップ。
- ホームボタンを2回連続で押す。
- 「Google Home」のプレビュー画面で上に向かってスワイプして閉じる。
- ホーム画面に戻り「Google Home」をタップ。
- ホーム画面で下から上へスワイプ。
- 「Google Home」のプレビュー画面で上に向かってスワイプして閉じる。
- ホーム画面に戻り「Google Home」をタップ。
複数台のGoogle Homeを接続してもっと便利に使おう!
Google Homeは複数台接続することで、迫力のあるステレオ再生が楽しめたり、グループ内の複数のデバイスで同時に音楽を再生したりできます。
また、家族やルームメイトをホームメンバーに追加して「Voice Match」の設定を行えば、複数台のGoogle Homeをホームメンバーと共有して利用できます。
Google Homeを複数台持っている方は、本記事でご紹介した内容を参考に、複数台を接続してより便利にGoogle Homeを活用していきましょう!
Google Home
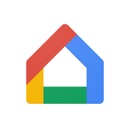
開発:Google LLC
掲載時の価格:無料
Ver:iOS 2.45.106 / Android 2.44.1.8