
【Google Home】複数台を使って便利に!接続・設定方法は?
Contents[OPEN]
- 1【Google Home】複数台のデバイスを接続して使おう!基本をおさらい!
- 2【Google Home】複数台のデバイスを接続して使おう!《事前準備》
- 3【Google Home】複数台を接続して使おう!《デバイスの名前》
- 4【Google Home】複数台を接続して使おう!《音声の認識設定》
- 5【Google Home】複数台を接続して音楽を楽しもう《ペア設定》
- 6【Google Home】複数台を接続して使おう!《スピーカー グループ》
- 7【Google Home】複数台を接続して使おう!スピーカー グループで操作する
- 8【Google Home】複数台を接続できないときの対処法
- 9複数台のGoogle Homeを接続してもっと便利に使おう!
スピーカー グループを作成する方法
まずは、「Google Home」アプリを起動してスピーカー グループを作成しましょう。
操作手順
- 「Google Home」アプリを起動。
- 画面左上の「+」をタップ。
- 「スピーカー グループの作成」をタップ。
- グループに追加したいデバイスを全てタップしてチェックを入れたら、「次へ」をタップ。
- グループの名前を入力したら「保存」をタップ。
これで、作成完了です。
スピーカー グループにデバイスを追加する
グループを作成したら、そこへ接続したいGoogle HomeやChromecastなどのデバイスを追加します。
操作手順
- 「Google Home」アプリを起動。
- スピーカーを追加したいグループをタップ。
- 画面上部の歯車アイコンをタップ。
- 「デバイスの選択」をタップ。
- グループに追加するスピーカーをタップしてチェックを入れたら、「次へ」をタップ。
これで、追加完了です。
スピーカー グループを削除する
作成したスピーカー グループが不要になった場合は、「Google Home」アプリで簡単に削除できます。
操作手順
- 「Google Home」アプリを起動。
- スピーカーを追加したいグループをタップ。
- 画面上部の歯車アイコンをタップ。
- 「グループを削除」をタップ。
- 確認画面が表示されたら、「削除」をタップ。
これで、削除完了です。
【Google Home】複数台を接続して使おう!スピーカー グループで操作する
スピーカー グループを作成してデバイスを追加したら、音声コマンドやアプリから操作して音楽をグループ内の全てのデバイスで再生してみましょう。
音声コマンドで操作する
まずは、音声コマンドでグループ内のデバイスを同時に操作する方法について、見ていきましょう。
グループ内のデバイスで音楽を再生するときは、「OK Google」と言ったあとに、グループ名を指定してから「再生して」「一時停止して」などの音声コマンドを声に出して伝えます。
- 曲を再生する:「OK Google, <グループ名>で<曲名・アーティスト名・アルバム名>を再生して」
- 曲の再生を一時停止する:「OK Google, <グループ名>で一時停止して」
- 曲の再生を再開する:「OK Google, <グループ名>で再開して」
- 次の曲を再生する:「OK Google, <グループ名>で次の曲を再生して」
- 音量を調整する:「OK Google, <グループ名>で音量を40にして」「OK Google, <グループ名>で音量を60%にして」
グループ名を指定せずに音声コマンドを言うと、そのコマンドを直接伝えたスピーカーしか操作できないので、グループ名を指定するのを忘れないで下さい。
Google Homeアプリで操作する
「Google Home」アプリを使ってグループ内のデバイスを同時に操作するには、以下の手順で操作を行って下さい。
操作手順
- 「Google Home」アプリを起動。
- 操作したいスピーカー グループをタップ。
- 再生や一時停止などの操作を行う。
Google Home
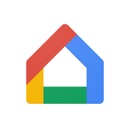
開発:Google LLC
掲載時の価格:無料
Ver:iOS 2.45.106 / Android 2.44.1.8