
【Discord】画面共有ができない!利用条件の確認と対処法を解説
オンライン対戦型ゲームをチームで楽しむときには「Discord(ディスコード)」が欠かせませんよね。
特に、相手のPCやスマホ画面を共有する「画面共有機能」は仕事でも活用できる便利な機能です。
しかし、たまにDiscordではこの画面共有ができなくなるトラブルが発生します。
この記事では、Discordの画面共有ができなくなる原因と、その対処法について解説していきます。
Discord – 話そう、チャットしよう、集まろう
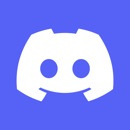
開発:Discord, Inc.
掲載時の価格:無料
Ver:iOS 101.0 / Android 101.9 – Stable
Contents[OPEN]
【Discord】画面共有ができない・真っ暗になる!まずは基本をおさらい
まず、Discordの画面共有の基本的な機能について説明します。
Discordで画面共有を使用する方法とその手順について解説します。
【スマホ】画面共有する方法
まずは、スマホアプリ版のDiscordで画面共有する方法を説明します。
左上にある吹き出しアイコンをタップしましょう。「ダイレクトメッセージ」と表示されるので、画面共有したい相手を選んで通話を開始してください。画面共有をするには通話状態である必要があります。

通話が開始されたら、画面下部のインジケーターを上にスワイプして表示します。

「画面を共有する」を選択しましょう。

「ブロードキャストを開始」をタップします。正常に起動すれば、3秒のカウントダウンの後に画面共有が開始されます。これで完了です。

画面共有を停止するには、左上の赤くなっている時刻アイコンをタップして「停止」をタップします。通話自体を終了するならDiscordの通話画面で、通話終了のアイコンをタップしましょう。

スマホアプリのDiscordで画面共有をする際は、Wi-Fiに接続している状態で使用するのをおすすめします。
画面共有は相手に動画を送るようなものなので、LTEなどのモバイルデータ通信を使用するととんでもないスピードでデータ量を消費してしまいます。
【PC】ダイレクトメッセージから画面共有する方法
Discordでの通話方法には2つのパターンがあります。
1つはフレンドリストから「ダイレクトメッセージ」を使い通話する方法で、もう1つは所属、もしくは作成した「ボイスチャンネル」内で通話する方法です。
どちらであっても通話の質に変わりはありません。
やりやすい方法を使いましょう。
まずは「ダイレクトメッセージを使って相手と画面共有する方法を説明します。
ホーム画面の「ダイレクトメッセージ」右にある「+」アイコンをクリックします。画面共有したいメンバーを誘いましょう。メンバーを追加したら「グループDMの作成」をクリックしましょう。

次にグループ内で通話を開始します。画面上の電話アイコンを選択してください。

通話メンバーが揃ったら、画面共有を開始します。通話画面のディスプレイアイコンをクリックしましょう。

特定のアプリケーション画面だけを共有するか、PCスクリーン自体を画面共有するか選びます。プライベート情報を守りたいという方は、アプリ画面だけの共有を行いましょう。

画像解像度とフレームレートを設定する画面に移ります。画質に問題がない限りここはさわらなくて大丈夫です。「Go Live」をクリックすれば、画面共有が開始されます。

画面共有を終了するには先ほどのディスプレイアイコンをもう一度クリックします。

【PC】ボイスチャンネルから画面共有する方法
次に「ボイスチャンネル」から画面共有する方法です。
既に他の人が作ったサーバーやボイスチャンネルに参加している、もしくはこのメンバー間でコミュニケーションを取る機会がしばらくある場合、ボイスチャンネルを使うことをおすすめします。
サーバー内にメンバーが揃っている場合は、ボイスチャンネルにメンバーを誘いましょう。「招待を作成」でメンバーを招待します。

メンバーが揃ったら画面共有を行いましょう。ここから先の手順は、先ほどのダイレクトメッセージの画面共有方法と同じです。ディスプレイアイコンをクリックします。

共有する画面の選択と解像度などを設定して「Go Live」をクリックしましょう。これで完了です。

ボイスチャンネルは、新しく自分が作成することもできます。
しかし、自分でない他のメンバーが作ったサーバーの場合はそうもいきません。
他メンバーが立ち上げたサーバーに新しくボイスチャンネルを作成するには、サーバーからボイスチャンネルの作成を許可するよう設定されている必要があります。
このような機能の権利を管理することを、Discordでは「ロール」と呼びます。
iPadでは画面共有できないので注意
ちなみに、iPadでDiscordを使った場合は画面共有ができません。
2021年11月現在、iPadのDiscordアプリでは画面共有に非対応です。
現在開発チームが実現に向けて開発しているということなので、アップデートを気長に待ちましょう。
Discord – 話そう、チャットしよう、集まろう
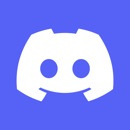
開発:Discord, Inc.
掲載時の価格:無料
Ver:iOS 101.0 / Android 101.9 – Stable