
Google Chromeをアップデートする方法を紹介するよ!確認方法やトラブル解決法も解説
Contents[OPEN]
- 1Chromeのアップデートについての基本!これだけ知っておけばOK♪
- 2Chromeをアップデートする方法《iPhone・Android》
- 2.1【iPhone】Chromeのバージョンを確認する方法
- 2.2【iPhone】Chromeを手動でアップデートする方法
- 2.3【Android】Chromeのバージョンを確認する方法
- 2.4【Android】Chromeを手動でアップデートする方法
- 3Chromeをアップデートする方法《PC》
- 4Chromeのアップデートができないときの対処法《iPhone》
- 5Chromeのアップデートができないときの対処法《Android》
- 6Chromeのアップデートができないときの対処法《PC》
- 7Google Chromeのアップデートは定期的にチェックしよう!
Chromeをアップデートする方法《iPhone・Android》
それでは、これから端末ごとのGoogle Chromeのバージョンを確認する方法と、アップデートする方法を説明していきます!
取り上げる端末はiPhone、Android、そしてPCです。
端末によって操作方法や表示方法が異なるのでそれぞれ順番にご紹介します。
まずは、iPhoneの操作方法から説明していきます。
【iPhone】Chromeのバージョンを確認する方法
ホーム画面にある「Google Chrome」アプリをタップして開きましょう。

「Google検索」画面が立ち上がったら、画面の右下に表示されている「…」タブを選択しタップします。

メニューが表示されるので、表示されている項目の中にある「設定」を選択しタップしましょう。

「設定」画面になったら、画面を下に向かってスクロールします。画面の一番下に「Google Chrome」があるので選択しタップしましょう。

「Google Chromeについて」画面が立ち上がります。メニューの一番下にGoogle Chromeのバージョンが表示されています。

【iPhone】Chromeを手動でアップデートする方法
次に「Google Chrome」アプリをアップデートする方法を説明します。
ホーム画面にある「App Store」アプリをタップし開きましょう。

画面の右上にある「プロフィール」アイコンをタップしましょう。

「アカウント」画面が立ち上がったら、画面を下に向かってスクロールします。「利用可能なアップデート」があり、アップデートがあるアプリはすべてここに表示されます。「Google Chrome」アプリがあれば「アップデート」をタップしましょう。

【Android】Chromeのバージョンを確認する方法
続いて、Androidの「Google Chrome」アプリでバージョンを確認する方法を説明します。
ホーム画面にある「Google Chrome」アプリをタップして開きましょう。

「Google検索」画面が立ち上がったら、画面の右上に表示されている「︙」タブを選択しタップします。

メニューが表示されるので「設定」を選択してタップしましょう。

「設定」画面になったら、画面を下に向かってスクロールします。画面の一番下に「Chromeについて」があるので選択しタップしましょう。

「アプリケーションのバージョン」に現在の「Google Chrome」アプリのバージョンが表示されています。

【Android】Chromeを手動でアップデートする方法
次に、「Google Chrome」アプリをアップデートする方法を説明します。
ホーム画面にある「Playストア」アプリをタップし開きましょう。

画面の右上にある「プロフィール」アイコンをタップします。

メニューが表示されるので、「アプリとデバイスの管理」を選択しタップしましょう。

「詳細を表示」をタップします。

「保留中のダウンロード」画面になります。「Google Chrome」アプリのアップデートがあるならこの画面に表示されるので、「更新」をタップしましょう。

Google Chrome – ウェブブラウザ
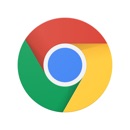
開発:Google LLC
掲載時の価格:無料
Ver:iOS 96.0.4664.116 / Android Varies with device