
Google Chromeをアップデートする方法を紹介するよ!確認方法やトラブル解決法も解説
Contents[OPEN]
- 1Chromeのアップデートについての基本!これだけ知っておけばOK♪
- 2Chromeをアップデートする方法《iPhone・Android》
- 2.1【iPhone】Chromeのバージョンを確認する方法
- 2.2【iPhone】Chromeを手動でアップデートする方法
- 2.3【Android】Chromeのバージョンを確認する方法
- 2.4【Android】Chromeを手動でアップデートする方法
- 3Chromeをアップデートする方法《PC》
- 4Chromeのアップデートができないときの対処法《iPhone》
- 5Chromeのアップデートができないときの対処法《Android》
- 6Chromeのアップデートができないときの対処法《PC》
- 7Google Chromeのアップデートは定期的にチェックしよう!
「Playストア」から「すべてを更新」
この記事で紹介した手順に従い、「Playストア」→「プロイールアイコン」→「アプリとデバイスの管理」と進みます。「アプリとデバイスの管理」画面に「すべて更新」があるのでタップして、保留中のアプリすべてのアップデートをまとめて行いましょう。

Chromeのアップデートができないときの対処法《PC》
次に取り上げるのは、PCのGoogle Chromeのアップデートができない場合の対処法です。
2つの対処法を紹介します。
PCを再起動
アップデートができない原因は、iPhoneやAndroidと同様にPCに一時的に不具合やエラーが起きているからかもしれません。
PCを再起動すれば生じている不具合やエラーが改善されるので、再起動後にもう一度アップデートを試してみてください。
デスクトップの左下にある「スタート」ボタンをクリックします。メニューが表示されるので「電源」アイコンをクリックしましょう。

メニューが表示されるので「再起動」を選択しクリックしましょう。

Google Chromeのアップデートは定期的にチェックしよう!
PCのGoogle Chromeに関しては自動でアップデートが行われますが、スマホの「Google Chrome」アプリの場合は手動でアップデートを行う必要があります。
アップデートはブラウザの脆弱性を改善するための重要なプログラムが含まれているので、放置などはしないようにしましょう!
この記事を参考にして、Google Chromeのアップデートをしてみてくださいね!
Google Chrome – ウェブブラウザ
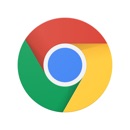
開発:Google LLC
掲載時の価格:無料
Ver:iOS 96.0.4664.116 / Android Varies with device