
Google Chromeをアップデートする方法を紹介するよ!確認方法やトラブル解決法も解説
Contents[OPEN]
- 1Chromeのアップデートについての基本!これだけ知っておけばOK♪
- 2Chromeをアップデートする方法《iPhone・Android》
- 2.1【iPhone】Chromeのバージョンを確認する方法
- 2.2【iPhone】Chromeを手動でアップデートする方法
- 2.3【Android】Chromeのバージョンを確認する方法
- 2.4【Android】Chromeを手動でアップデートする方法
- 3Chromeをアップデートする方法《PC》
- 4Chromeのアップデートができないときの対処法《iPhone》
- 5Chromeのアップデートができないときの対処法《Android》
- 6Chromeのアップデートができないときの対処法《PC》
- 7Google Chromeのアップデートは定期的にチェックしよう!
Chromeをアップデートする方法《PC》
次に取り上げるのはPCです。
PCにインストールされているGoogle Chromeのバージョンを確認する方法と、アップデートする方法をこれから順番に説明します。
【PC】Chromeのバージョンを確認する方法
Google Chromeを立ち上げましょう。画面の右上にある「︙」をクリックするとメニューがプルダウンされるので、「ヘルプ」を選択しタップします。別のメニューが表示されるので、「Google Chromeについて」を選択しクリックしましょう。

Google Chromeのアップデートがある場合は、自動的にアップデートが始まります。その後現在のGoogle Chromeのバージョンが表示されます。

【PC】Chromeを手動でアップデートする方法
次に、Google Chromeを手動でアップデートする方法を説明します。
バージョンを確認する画面でアップデートがあれば自動的で更新されますが、他にも方法があります。
- Google Chromeの「プロフィール」アイコンの右隣に「更新」が表示されるのでクリック
- メニューが表示されるので「Google Chromeを更新」をクリック
- ポップアップが表示されるので「再起動」をクリック
- 再起動後にアップデートが適用される
Chromeのアップデートができないときの対処法《iPhone》
続いて、Google Chromeがアップデートされない場合の対処法を端末ごとに説明していきます。
最初に取り上げるのはiPhoneの対処法です。
4つの対処法を紹介します。
端末を再起動
アップデートができない原因は、iPhoneに一時的な不具合が起きているためかもしれないので、再起動をしてからもう一度アップデートを試してください。
電源ボタンを長押しすると「スライドで電源オフ」が表示されるので、指示に従って電源を落とし、その後もう一度電源ボタンを長押しすれば再起動が始まります。

バックグラウンドのアプリを終了させる
考えられる別の原因は、バックグラウンドでたくさんのアプリが動いているため、メモリがすべてのデータ処理が行えないことです。
そんな時は、アプリをすべて終了させましょう。
ホームボタンがある機種の場合は、またはサイドボタンを2度連打します。
バックグラウンドで動いているすべてのアプリが表示されるので、1つずつ上に向かってスワイプして終了させましょう。

また、ホームボタンのないiPhoneの機種の場合は、ホーム画面を下部から上にスワイプし、画面の真ん中あたりで指を止めます。
すると現在動いているアプリが表示されるので、終了したいアプリを上に向かってスワイプして終了させましょう。
Google Chrome – ウェブブラウザ
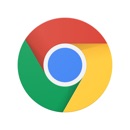
開発:Google LLC
掲載時の価格:無料
Ver:iOS 96.0.4664.116 / Android Varies with device