
GIPHYの使い方♡好きなGIF画像の検索やオリジナルGIF画像も作れる!
Contents[OPEN]
- 1「GIPHY」ってなに?
- 2GIPHYの使い方♡まずは登録しよう!
- 3GIPHYの使い方♡GIF画像を検索しよう!
- 4GIPHYの使い方♡GIF画像を保存・共有する方法
- 5GIPHYの使い方♡GIFを作成する方法
- 6GIPHYの使い方♡GIFのアップロード方法
- 7GIPHYの使い方♡プロフィール・設定画面について
- 7.1「Account Settings」で自分の情報が分かる
- 7.2「Channel Settings」について
- 7.3パスワードを変更したいときは
- 7.4「Favorites」について
- 7.5「How to GIPHY」について
- 8GIPHYの使い方♡ログアウト・退会方法
- 9GIPHYでGIF画像を楽しもう!
GIPHYの使い方♡GIF画像を保存・共有する方法
GIF画像の探し方が分かったら、次に知りたいのは見つけたGIF画像を取り込んで保存する方法ですよね?
ここでは、GIF画像を保存する方法を説明しますが、直接ダウンロードして保存できるのはアプリ版のみです。
ブラウザ版の場合、いったんGIF画像を共有してからでないと取り込めないため、GIF画像を取り込みたい方はアプリ版を使うのがオススメです。
画像を保存する方法
「GIPHY」アプリを開き、取り込んで保存したいGIF画像を1つ選んで、タップしましょう。

選択したGIF画像が表示されるので、画像右上に表示されている「︙」をタップします。

操作メニューがポップアップ表示されるので、項目の中にある「Save to Camera Roll(ライブラリへ保存)」を選択しましょう。

「GIPHY」が端末の「写真」アプリへアクセスを求めるポップアップが表示されるので、「すべての写真へのアクセスを許可」を選択します。

GIF画像がライブラリへ保存されたことが通知されます。

スマホのライブラリへGIF画像が保存されたか確認してみましょう。ホーム画面の「写真」アプリを開いてください。

画面の下メニューにある「ライブラリ」または「アルバム」タブをタップすると、取り込まれたGIF画像があるのを確認できます。タップしてみましょう。

GIF画像が無事に保存されていました。

「Share」ボタンで共有できる
つづいて、気に入ったGIF画像を友だちとシェアする方法を説明します。操作方法はアプリもブラウザ版も同じですが、表示方法が少し異なるので、操作方法を順番に説明します。
アプリの操作手順
気に入ったGIF画像が見つかったら選択しましょう。選択したGIF画像が表示されたら、画像の右下に表示されている「紙飛行機」アイコンをタップしてください。

共有方法の選択オプションが表示されます。ここでは「Messenger」を選択してみます。

メニューが画面下にポップアップ表示されるので、左へスワイプしましょう。

「その他」をタップします。

アプリが一覧表示されるので、「Messenger」をタップしましょう。

共有相手に「✔」を入れたら「Send」をタップします。これで、GIF画像を友だちと共有できます。

Webブラウザ版の操作手順
次に、ブラウザ版での操作手順を説明します。GIF画像を選びましょう。画像の右下に「紙飛行機」アイコンが表示されているのでタップしてください。

メニューが画面下にポップアップ表示されるので、「Share Sticker(GIF画像を共有する)」をタップしましょう。

共有方法のオプションが表示されます。以降の手順はアプリ版と同様です。

GIPHYの使い方♡GIFを作成する方法
ここまで世界中のアーティストたちから投稿されたGIF画像を取り込んで保存したり、友だちと共有したりする方法を紹介しましたが、ここからは自分だけのオリジナルGIF画像を「GIPHY」で作成する方法について説明します。
GIFは長さ制限がある
GIF画像を「GIPHY」で作成する前に、1つ覚えておくべき大切なことがあります。
それは、作成可能なGIF画像の長さです。PCのブラウザ版で作成できるGIF画像は、最長15秒、スマホのブラウザ版の場合は最長20秒、スマホの「GIPHY」アプリの場合は最長6.5秒とそれぞれ異なるので注意してください。
GIFを作成しよう♡
GIF画像の作成方法はアプリもブラウザ版も基本的に同じですが、表示方法と編集オプションに違いがあります。
アプリの作成手順
アプリのトップ画面に戻りましょう。画面右上に「Create+」があるので、タップしてください。

撮影画面が立ち上がります。ここでは「ライブラリ」に保存されているコンテンツを使用したいので、画面左下に表示されているサムネイルをタップしましょう。

画像または6.5秒以内の動画を選択します。

「GIF画像の作成」画面が立ち上がります。画面下に編集メニューが表示されるので、これらの機能を使ってGIF画像を作成していきましょう。
作成が完了したら、画面の下メニューにある「→」をタップしてアップロード作業へ移ります。

Webブラウザ版の作成手順
ブラウザ版での作成手順を説明します。トップ画面右上に表示されている「+」をタップしましょう。

「Upload from Camera Roll(ライブラリからアップロード)」を選択しタップします。

メニューがプルダウンされるので、「写真ライブラリ」を選択しタップしましょう。

画像を選択しタップしてください。

「GIF画像の作成」画面が立ち上がります。ブラウザ版は4つの編集メニューが用意されています。
作成が完了したら「Next(次へ)」をタップしてアップロードへ移りましょう。

GIPHY: The GIF Search Engine
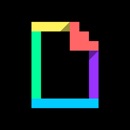
開発:Giphy, Inc.
掲載時の価格:無料
Ver:iOS 4.4 / Android 4.3.8