
GIPHYの使い方♡好きなGIF画像の検索やオリジナルGIF画像も作れる!
Contents[OPEN]
- 1「GIPHY」ってなに?
- 2GIPHYの使い方♡まずは登録しよう!
- 3GIPHYの使い方♡GIF画像を検索しよう!
- 4GIPHYの使い方♡GIF画像を保存・共有する方法
- 5GIPHYの使い方♡GIFを作成する方法
- 6GIPHYの使い方♡GIFのアップロード方法
- 7GIPHYの使い方♡プロフィール・設定画面について
- 7.1「Account Settings」で自分の情報が分かる
- 7.2「Channel Settings」について
- 7.3パスワードを変更したいときは
- 7.4「Favorites」について
- 7.5「How to GIPHY」について
- 8GIPHYの使い方♡ログアウト・退会方法
- 9GIPHYでGIF画像を楽しもう!
GIPHYの使い方♡GIFのアップロード方法
GIF作成が終わったら、アップロードして他のユーザーと共有したいですよね?
ここでは、作成したGIF画像をアップロードする方法について説明します。
GIFをアップロードする方法
作成したGIF画像のアップロードは、アプリとブラウザ版でほとんど違いはありませんが、表示方法に違いがあるため順番に説明していきます。
アプリの操作方法
GIF作成画面の最終ページへ戻りましょう。最終画面では「Public(公開)」と「Private(非公開)」のどちらかを選ぶようになっています。
自分だけが利用する作品にしたいなら「Private(非公開)」を選択し、「Upload to GIPHY(GIPHYにアップロード)」をタップしましょう。

アップロードが始まります。

アップロードが完了すると、「マイアカウント」の「Uploads」タブの中へ保存されます。

Webブラウザ版の操作方法
つづいて、ブラウザ版で作成したGIF画像のアップロード方法です。GIF作成画面の最終ページへ戻りましょう。アプリ版とは違い、ブラウザ版の最終画面には「URL」を挿入するスペースがあります。
「Public(公開)」と「Private(非公開)」のどちらかを選ぶ必要があるので、ここでは「Public(公開)」を選択し「Upload to GIPHY(GIPHYにアップロード)」をタップしましょう。

アップロードが始まります。

作成したGIF画像がアップロードされ、「GIPHY」の公式ページに表示されます。これで世界中のユーザーが閲覧とダウンロードできるようになります。

GIFをWebページに埋め込むには
作成したGIF画像をWebページに埋め込むことも可能です。ただし、この作業を行えるのはブラウザ版のみです。
「GIPHY」公式サイトを開き、画面右上に表示されている「アカウント」アイコンをタップしてください。

メニューが表示されるので、「Channel(チャンネル)」を選択しましょう。

先ほど作成して公開アップロードしたGIF画像が表示されます。画像の下に4つのアイコンが表示されているので、「リンク」アイコンを選択してください。

GIF画像の埋め込みリンクが表示されます。

GIPHYの使い方♡プロフィール・設定画面について
ここでは「GIPHY」の設定画面について説明します。詳細設定画面は、PCのブラウザ版でしか表示されないため注意しましょう。
「Account Settings」で自分の情報が分かる
トップ画面の右上に自分のユーザー名が表示されているので、マウスを近づけましょう。

プルダウンメニューが表示されるので、「Settings(設定)」を選択してください。

「Account Settings(アカウントの設定)」画面が立ち上がります。この画面で「ユーザーの名前」「ユーザー名」「メールアドレス」が確認できます。

「Channel Settings」について
「アカウントの設定」画面を下へスクロールすると「Channel Settings(チャンネルの設定)」があります。「Public(公開)」と「Private(非公開)」に設定されているチャンネルを両方表示でき、「チャンネルの説明」「WEBサイト」「リンク先」などを確認できます。

GIPHY: The GIF Search Engine
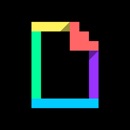
開発:Giphy, Inc.
掲載時の価格:無料
Ver:iOS 4.4 / Android 4.3.8