
Instagramのストーリー投稿で画質が落ちる!サイズ・設定で改善
Contents[OPEN]
- 1【Instagram】ストーリーに高画質のまま投稿するには?
- 2【Instagram】ストーリーの画質が落ちる原因と対処法《画像・動画》
- 2.1投稿に適したサイズを知ろう
- 2.2投稿に最適なfpsとは
- 2.3元の画像・動画に最適なビットレート
- 2.4文字やスタンプの加工に注意
- 2.5撮影デバイスの画質設定を見直す
- 2.6インスタのカメラを使って撮影する
- 3【Instagram】ストーリーの画質が落ちる原因と対処法《その他》
- 4【Instagram】ストーリーの画質が落ちる原因と対処法《見る側》
- 5【Instagram】ストーリー投稿に♡画質調整におすすめアプリはコレ
- 6高画質の設定から見直そう!
【Instagram】ストーリー投稿に♡画質調整におすすめアプリはコレ
最後に、インスタストーリーに投稿する写真の画質調整におすすめのアプリを紹介します。
- Remini
- InShot
- Canva
- Unfold
どれもストーリーを作成するときに便利なアプリですので、ぜひ使ってみてくださいね。
Remini

開発:Splice Video Editor srl
掲載時の価格:無料
Ver:iOS 1.7.5 / Android 1.7.5

Reminiは、AIを使って写真のぼけている部分を自動的に修復してくれるアプリです。めんどうな調整も必要なく、ワンタップで高画質の画像に変えてくれます。
Reminiを使って高画質にする方法は、以下のとおりです。
- Reminiアプリを開き、「高画質化」をタップします。
※「高画質化+」の方は有料となります。 - 「使用する」をタップします。
- 高画質にしたい写真を選択します。
- 「✓」マークをタップします。
InShot
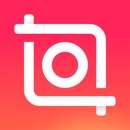
開発:InstaShot Inc.
掲載時の価格:無料
Ver:iOS 1.56.0 / Android 1.780.1344

InShotは、写真・動画にフィルターやエフェクト、音楽の追加など、さまざまな編集ができるアプリです。
縦のまま編集ができ、そのままストーリに投稿できるので、インスタとの相性が抜群です。
InShotでできることは、以下のとおり。
- 文字やスタンプを追加できる
- フィルター加工ができる
- 細かいカット、トリミング編集ができる
- 再生速度・トランジション(動画のつなぎ目のエフェクト)を編集できる
- BGMを追加できる
Canva

開発:Canva Pty Ltd
掲載時の価格:無料
Ver:iOS 4.0.0 / Android 2.151.0

Canvaは、バースデーカードやフォトコラージュ、ポスターなどを簡単に作成できるアプリです。
すでにテンプレートがたくさん用意されているので、写真を追加するだけで簡単に作成できますよ。
Canvaで作成できるデザインは、以下のとおり。
- インスタ投稿、インスタストーリー
- YouTubeサムネイル、Twitterヘッダー、Facebookカバー、Zoom背景
- プレゼン、メッセージカード、ロゴ、チラシ、名刺、ポスター
- メニュー表、パンフレット、賞状
Unfold
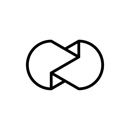
開発:Squarespace, Inc.
掲載時の価格:無料
Ver:iOS 8.0 / Android 7.24.1

Unfoldは、400以上のストーリー用テンプレートを使えるアプリです。
Canvaよりもストーリーのテンプレートが豊富なので、ストーリーをオシャレに加工したい人におすすめです。
高画質の設定から見直そう!
高画質のままストーリーを投稿するには、インスタの設定から「高画質アップロード」のスイッチをオンにしておく必要があります。
デフォルトではオフになっているので、よく見落としやすい設定です。
設定を変えても画質が落ちる場合は、スマホやアプリ、通信環境のそれぞれに問題がないかチェックしていきましょう。
インスタストーリーの画質が悪く困ったときは、ぜひこの記事を参考にしてくださいね!