
Google フォトとiCloudの違いは?写真を転送する方法も!
大切な写真や動画を安全に保存してなくならないようにするため、バックアップを作成する必要があります。
バックアップをするためにiCloudとGoogle フォトを利用している人も多いかと思います。
ところで皆さんはiCloudとGoogle フォトの違いをご存知でしょうか。
この記事では、iCloudとGoogle フォトの違いや、アップロードしたデータをGoogle フォトからiCloudに転送する方法について解説します。
Google フォト
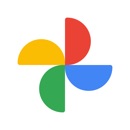
開発:Google LLC
掲載時の価格:無料
Ver:iOS 5.80 / Android Varies with device
Contents[OPEN]
- 1Google フォトとiCloudにはどんな違いがあるの?
- 2【スマホ】Google フォトからiCloud 写真へデータを移す
- 2.1【iPhone】Google フォトからiCloud 写真へ移す方法
- 2.2【Android】Google フォトからiCloud 写真へ移す方法
- 2.3ダウンロードした写真を「アップロード」して移す
- 3【スマホ】Google フォトへiCloud 写真からデータを移す♡
- 4【スマホ】Google フォトへiCloud 写真からデータを移す♡《注意点》
- 4.1サービスを申請してもiCloud 写真のデータは消えないよ
- 4.2転送の完了までは3日から7日かかるよ
- 4.3転送先の容量が足りない場合は最後まで転送できないよ
- 4.4転送中にiCloud 写真で変更されたデータは反映されない
- 4.5Google フォトの1つのアルバムに写真は2万枚までの上限がある
- 5【PC】Google フォトからiCloud 写真へデータを移す方法♡
- 6Google フォトからiCloud 写真へデータを移す♡《Google Takeout》
- 6.1「Google Takeout」を使おう!
- 6.2Google Takeoutで写真を移す方法
- 6.3ファイルは複数に分割されるよ
- 6.42GB以上のファイルはzip64形式に圧縮されるよ
- 6.5「共有アイテム」のデータは手動で移そう
- 7Google フォトからiCloud 写真へデータを移す♡《MultCloud》
Google フォトとiCloudにはどんな違いがあるの?
iPhoneやiPadなどのApple製品を購入すると利用できるインターネットクラウドサービスがiCloudですが、皆さんの多くも利用されているのではないでしょうか。
Android利用者はiCloudが利用できないので、大切なデータのバックアップをするために別のインターネットクラウドを利用します。
それがこの記事で紹介するGoogle フォトです。
Google フォトの優れている点は、iPhoneユーザーでも利用できることです。
まずは簡単に、iCloudとGoogle フォトの違いを簡単におさらいしていきましょう。
iCloudの料金と保存容量
最初に、iCloudの料金プランと保存容量を以下にまとめるので参考にしてください。
| 保存容量 | 月額料金 |
|---|---|
| 5GB | 無料 |
| 50GB | 130円 |
| 200GB | 400円 |
| 2TB | 1,300円 |
Google フォトの料金と保存容量
続いて、Google フォトの料金プランと保存容量を以下にまとめるので参考にしてください。
| 保存容量 | 月額料金 |
|---|---|
| 15GB | 無料 |
| 100GB | 250円 |
| 200GB | 380円 |
| 2TB | 1,300円 |
【スマホ】Google フォトからiCloud 写真へデータを移す
iPhoneユーザーの場合、iCloudとGoogle フォトを上手に使えば、たくさんのデータをバックアップできます。
iCloudの保存容量が200GBでも足りない場合、グレードアップするには月額1,300円払わなければならないので、簡単には決断できませんよね。
でも、Google フォトでバックアップできれば、iCloudにアップデートしたデータをGoogle フォトに転送して、iCloudのデータ容量を200GBに抑えられるので節約になります。
ここからは、スマホでGoogle フォトからiCloudに写真やデータを転送する方法を紹介します。
【iPhone】Google フォトからiCloud 写真へ移す方法
最初に紹介するのは、iPhoneで写真やデータをGoogle フォトからiCloudに移す操作方法です。
ホーム画面にある「設定」アプリをタップして開きましょう。

「設定」画面が立ち上がったら、表示されているメニューの一番上にある「ユーザー名」を選択しタップしてください。

「Apple ID」画面が立ち上がるので、表示されているメニューの中にある「iCloud」を選択しタップしましょう。

「iCloud」画面になったら、表示されているメニューの中にある「写真」を選択しタップしてください。

「写真」画面が立ち上がるので、表示されている「iCloud写真」を「ON」に設定しましょう。

次に、iPhoneに「Google フォト」をインストールしてログインしてください。「Google フォト」のインストールとログインが完了したら「設定」アプリに戻りましょう。画面を下に向かってスクロールしてください。

表示されているメニューの中に「Google フォト」があるので選択しタップしましょう。

「Google フォト」の設定画面が立ち上がるので、表示されているメニューの中にある「写真」を選択しタップしてください。

「写真」画面になります。「写真のアクセスを許可」があり、その中に3つの選択肢が表示されているので、「すべての写真」に「✔」を入れましょう。これで写真のデータがiCloudからGoogle フォトに転送されます。

Google フォト
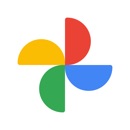
開発:Google LLC
掲載時の価格:無料
Ver:iOS 5.80 / Android Varies with device