
AndroidスマホからiPadに写真を送る5つの方法!
Contents[OPEN]
LINEを使ってiPadに写真を送る方法
2つ目は、「LINE」アプリを使ってAndroidスマホからiPadに写真を送る方法です。
- LINEのトークルームから写真を送る方法
- LINEのアルバムに写真をアップロード・ダウンロードする方法
LINEのトークルームから写真を送る
LINEのトークルームから写真を送る方法は、次の通りです。
- 「LINE」アプリをタップする
- トップ画面下の「トーク」をタップする
- 写真を送りたいユーザーを選択する
- トークルーム画面下の「ライブラリ」アイコンをタップする
- 送りたい写真を選択したら「送信」アイコンをタップする
ホーム画面にある「LINE」アプリをタップして開きましょう。

アプリのトップ画面が立ち上がったら、画面の下メニューにある「トーク」タブをタップしてください。

トーク履歴画面の中から、写真を送信したいユーザーを選択しましょう。

トークルームが立ち上がったら、テキスト入力ボックスの左にある「ライブラリ」アイコンをタップしてください。

「アルバム」アプリに保存されている写真が表示されるので、送信したいものを選択したら「送信」アイコンをタップしましょう。

写真が送信されました。

LINEのアルバムに写真をアップロード・ダウンロードする
「LINE」アプリのアルバム機能を使って複数の写真を送る方法は、次の通りです。
- トークルーム画面右上の「≡」→「アルバム作成」をそれぞれタップする
- アルバムに入れたい写真を選択して「次へ」をタップする
- 「ユーザー名」をタップしてトークルーム画面へ戻る
トークルームに戻り、画面の右上に表示されている「≡」をタップしましょう。

メニューが表示されるので、「アルバム作成」を選択してください。

アルバムに入れる写真をすべて選択したら「次へ」をタップしましょう。

アルバムが作成されたので、「ユーザー名」をタップして1つ前の画面に戻ります。

作成したアルバムが送信されました。

次に、受け取ったユーザーが写真をiPadへダウンロードする方法を説明します。
- トークルーム画面にあるアルバムをタップする
- アルバム内の写真からダウンロードしたいものを選択する
- 画面右下にある「ダウンロード」アイコン→「すべての写真へのアクセスを許可」をそれぞれタップする
トークルームを開き、送信されたアルバムをタップしてください。

アルバムに入っている写真が表示されるので、ダウンロードしたい写真を選択しタップしましょう。

選択した写真が表示されるので、画面の右下に表示されている「ダウンロード」アイコンをタップしてください。

ポップアップが表示されるので、「すべての写真へのアクセスを許可」をタップしましょう。

これで、写真がiPadに取り込まれます。
データ転送アプリ・サイトを使ってiPadに写真を送る方法
3つ目は、データ転送専用アプリやサイトを使ってiPadに写真を送る方法です。
ここでは、次のアプリ・サイトを使った手順をご紹介します。
- Send Anywhere
- Snapdrop
「Send Anywhere」を使って送る
- トップ画面下の「送信」→上メニューの「写真」をそれぞれタップする
- 送る写真を選んで「送信」をタップする
- 6桁のキーを確認する
- 写真を受け取るiPad側の「Send Anywhere」を起動する
- トップ画面左の「受信」→先ほどの6桁のキーを入力する
- 「受信」→「OK」をそれぞれタップする
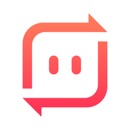
開発:ESTmob Inc.
掲載時の価格:無料
Ver:iOS 22.3.2 / Android 21.9.17
1つ目に紹介するのは、アプリの「Send Anywhere」です。
アプリのインストールと初期設定が終わったら、トップ画面の下メニューにある「送信」タブをタップしましょう。
上メニューにある「写真」を選択してください。

写真を選択し「✔」を入れたら「送信」をタップしましょう。

6桁のキーが表示されます。

データを受け取るiPad側にも「Send Anywhere」をダウンロードして起動しましょう。トップ画面の左メニューの「受信」を選択してください。

受信画面に先ほどの6桁のキーを入力しましょう。

入力したら「受信」をタップしてください。

ポップアップが表示されるので、「OK」をタップしましょう。

写真が送信されました。あとは写真をタップすればiPadに取り込めます。

「Snapdrop」を使って送る
2つ目に紹介するのは、Webサイトの「Snapdrop」です。
- AndroidスマホとiPadの両方で「Snapdrop」へアクセスする
- Androidスマホ上の「Snapdrop」でiPadが認識されるので「iPad」のアイコンをタップする
- 「コンテンツマネージャー」→「画像」をタップして送りたい写真を選択する
- 写真を受け取るiPad側の画面にAndroidスマホ側で選択した写真が表示されているので「SAVE」をタップする
- 画面右下の「次で開く」をタップする
まずは、Androidスマホで「Snapdrop」へアクセスしましょう。
開始画面が立ち上がります。

次に、iPadで「Snapdrop」へアクセスしましょう。
「Snapdrop」の開始画面が立ち上がります。

Androidスマホ側の「Snapdrop」がiPadを認識するので、アイコンをタップしましょう。

メニューが表示されるので、AQUOS sense 2の場合は「コンテンツマンージャー」を選択してください。

「コンテンツマンージャー」が立ち上がるので、「画像」をタップしましょう。

共有したい写真を選択します。

iPadへ戻ります。先ほどAndroidスマホの「コンテンツマネージャー」で選択した写真が表示されるので「SAVE」をタップしてください。

写真が表示されるので、右下の「次で開く」をタップすればiPadに取り込めます。
