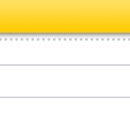iPhoneのロック画面にメモを作成しよう♡おすすめアプリランキングを紹介
Contents[OPEN]
- 1【iPhone】ロック画面にメモを作成しよう♡
- 2【iPhone】ロック画面にメモを作成♡おすすめアプリ第8位:ロック画面メモ帳
- 3【iPhone】ロック画面にメモを作成♡おすすめアプリ第7位:Task.do − タスク管理ができるTo-Doリスト
- 4【iPhone】ロック画面にメモを作成♡おすすめアプリ第6位:待ち受けロック画面メモ – 忘れ物防止の壁紙作成アプリ
- 5【iPhone】ロック画面にメモを作成♡おすすめアプリ第5位:かわいい付箋メモ帳 – IROGAMI
- 6【iPhone】ロック画面にメモを作成♡おすすめアプリ第4位:メモを壁紙に – MemoShot
- 7【iPhone】ロック画面にメモを作成♡おすすめアプリ第3位:メモ
- 8【iPhone】ロック画面にメモを作成♡おすすめアプリ第2位:ロック画面メモ – 壁紙作成
- 9【iPhone】ロック画面にメモを作成♡おすすめアプリ第1位:リマインダー
- 10ロック画面をかわいい壁紙にしたい人は「壁紙設定」メモをたくさん作る人は「ウィジェット」を使おう
【iPhone】ロック画面にメモを作成♡おすすめアプリ第4位:メモを壁紙に – MemoShot
おすすめアプリ第4位は「メモを壁紙に – MemoShot」です。
このアプリは壁紙用の画像を作成して、それをiPhoneのロック画面の背景として設定することでメモを表示できます。
シンプルで分かりやすいメモアプリだよ!
本アプリの操作はシンプルです。
なぜなら、機能が「背景画像の追加」「文字の入力」「文字の削除」「画像の保存」の4つに絞られているため、複雑な操作を覚える必要がないからです。
注意点としては、文字サイズの変更ができないことです。
文字サイズが変更できるアプリであれば、入力したい文字数が多い場合には文字サイズを小さくして枠内に収めるという使い方ができます。
しかし、本アプリでは文字サイズが変更できないため、どうしても文字数には制限があります。
3ステップで手軽にメモを作成♡
本アプリでロック画面に表示するメモを作成する手順は、たったの3ステップです。
アプリを起動したら下記の操作を行いましょう。
- 背景画像を選択する
- メモを入力する
- 画像を保存する
上記の3ステップの操作でiPhoneの「写真」アプリに保存した画像を、iPhoneの設定アプリからロック画面の壁紙に設定してください。
【iPhone】ロック画面にメモを作成♡おすすめアプリ第3位:メモ
おすすめアプリ第3位は、iPhone標準の「メモ」です。
これはメモの内容をロック画面に表示する機能を持っていないため、ロック画面からメモを作成したい人に適したアプリです。
「インスタントメモ」を設定しよう♡
ロック画面からメモを作成するために「インスタントメモ」の設定を行ってください。
「インスタントメモ」とは、iPhoneのロック画面上で「コントロールセンター」を表示し、その上に配置された「メモ」ボタンをタップすることで起動するメモのことです。
実際には、iPhone標準の「メモ」アプリを起動しています。
「インスタントメモ」を使うためには、事前に下記手順で「設定」アプリを使って設定を行います。
- 「設定」アプリを起動する
- 「コントロールセンター」をタップする
- 「コントロールを追加」欄にある「メモ」左横の「+」ボタンをタップする
- 「含まれているコントロール」欄に「メモ」が追加されていることを確認する
ロック画面でメモを作成できるよ!
「コントロールセンター」の設定が完了したiPhoneのロック画面で、下記の操作を行うことで「インスタントメモ」を作ることが可能です。
- iPhoneの画面右上から下に向かってスワイプする
- コントロールセンターが表示される
- 「メモ」ボタンをタップする
- 「メモ」アプリが起動する
- メモを入力する