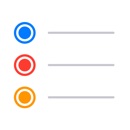iPhoneのロック画面にメモを作成しよう♡おすすめアプリランキングを紹介
Contents[OPEN]
- 1【iPhone】ロック画面にメモを作成しよう♡
- 2【iPhone】ロック画面にメモを作成♡おすすめアプリ第8位:ロック画面メモ帳
- 3【iPhone】ロック画面にメモを作成♡おすすめアプリ第7位:Task.do − タスク管理ができるTo-Doリスト
- 4【iPhone】ロック画面にメモを作成♡おすすめアプリ第6位:待ち受けロック画面メモ – 忘れ物防止の壁紙作成アプリ
- 5【iPhone】ロック画面にメモを作成♡おすすめアプリ第5位:かわいい付箋メモ帳 – IROGAMI
- 6【iPhone】ロック画面にメモを作成♡おすすめアプリ第4位:メモを壁紙に – MemoShot
- 7【iPhone】ロック画面にメモを作成♡おすすめアプリ第3位:メモ
- 8【iPhone】ロック画面にメモを作成♡おすすめアプリ第2位:ロック画面メモ – 壁紙作成
- 9【iPhone】ロック画面にメモを作成♡おすすめアプリ第1位:リマインダー
- 10ロック画面をかわいい壁紙にしたい人は「壁紙設定」メモをたくさん作る人は「ウィジェット」を使おう
【iPhone】ロック画面にメモを作成♡おすすめアプリ第2位:ロック画面メモ – 壁紙作成
おすすめアプリ第2位は、「ロック画面メモ – 壁紙作成」です。
このアプリで作成したメモを含んだ壁紙データをロック画面に設定することで、メモが表示できます。
このアプリを使用するためにはiPhone標準の「ショートカット」アプリが必要です。
事前にインストールしておきましょう。
お気に入りの写真にメモをペタリ♡
このアプリでは、「背景の画像」「文字色」「フォント」「文字背景色」「文字表示位置」の設定が可能です。
「背景の画像」は自分で撮影した写真(写真アプリに保存されているデータ)から選択できるので、いつでもお気に入りの画像付きのメモが作成できます。
作成手順は下記のとおりです。
- 背景を選ぶ
- 「メモ追加」ボタンをタップ
- メモを入力する(お好みでフォントを変えたり文字背景色を変えたりすることが可能)
- メモの表示位置を変更する
- 「保存する」ボタンをタップする
- 「自分で壁紙設定(今まで通り)」をタップする
- 「設定」アプリを使って壁紙設定をする。
もしショートカットアプリの使い方に慣れている人がいれば、壁紙設定を選択する際に、「ショートカットアプリで自動壁紙設定(new!)]をタップしてください。
その後で「ショートカットアプリ」を起動し、「ロックメモ」と書かれたショートカットをタップして一回実行してください。
上記の操作が完了すると、ロック画面に作成したメモ(=壁紙)が表示されます。
メモの確認が楽しくなるよ!
このアプリは、メモの背景に自分の好きな写真や画像を置くことができます。
しかも、メモの文字は背景画像の上で自分の好きな位置に置くことができるので、背景画像のいいところを隠すことなくメモを配置することが可能です。
かわいいフォントも準備してあって自分だけのロック画面用の画像が作れるので、メモを取ることよりもメモを作ることや確認することが楽しくなること間違いなしです。
【iPhone】ロック画面にメモを作成♡おすすめアプリ第1位:リマインダー
おすすめアプリ第1位は、iPhone標準の「リマインダー」です。
iPhone購入時からインストールされているものですが、もしアンインストールしている場合は、下記URLからインストールしてください。
そして「リマインダー」をウィジェット登録することで便利に使うことが可能です。
「リマインダー」アプリをウィジェットにして使おう!
「リマインダー」アプリをロック画面から利用するためには、ウィジェットの登録が必要です。
ウィジェットへの登録方法を示します。
- iPhoneのロックを解除する
- 画面の「左から右」へスワイプする
- 「編集」ボタンをタップする
- 画面左上の「+」ボタンをタップする
- ウィジェットの中から「リマインダー」を探してタップする
- 画面右上の「完了」ボタンをタップする
iPhoneに搭載のアプリだから使い勝手が良いよ♪
上記のウィジェットの設定を行っておくと、ロック画面上で画面を「左から右」にスワイプすることで「リマインダー」に設定したメモを確認したり、新たにメモを追加したりすることが可能です。
「リマインダー」は、設定した日時になると通知もしてくれるので物忘れ防止には最適なアプリです。
また、設定した日時だけでなく、繰り返しの予定も設定可能です。
例えば、毎週土曜日の17時にピアノ教室、のような使い方ができるのです。
しかもiPhone標準搭載のアプリなので、iPhone標準の「カレンダー」アプリに慣れた人であれば新たに操作方法を覚える必要もないので非常に使いやすいです。